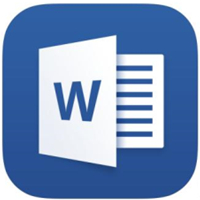今天小编讲解了如何批量创建多个不同名称的Word文档步骤,下文就是关于批量创建多个不同名称的Word文档的教程,一起来学习吧。
Word文档批量创建多个不同名称的操作步骤

新建一个空白文件夹,将创建的Word文档都全部存放在其中,
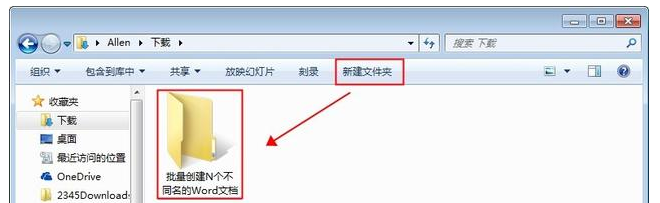
在该文件夹中新建一个Word文档,打开文档,输入要创建的所有文档的名称,每个名称单独占一行,
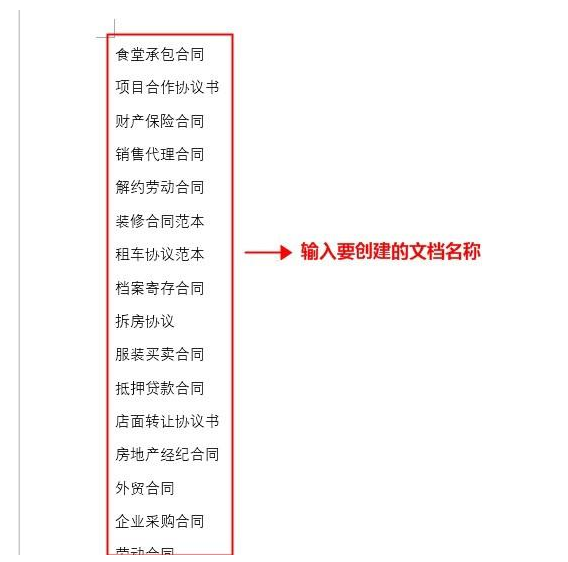
选中所有文档名称,点击菜单栏的【开始】——【样式】工具组中选择【标题1】,将文档名称设置为标题1的样式,
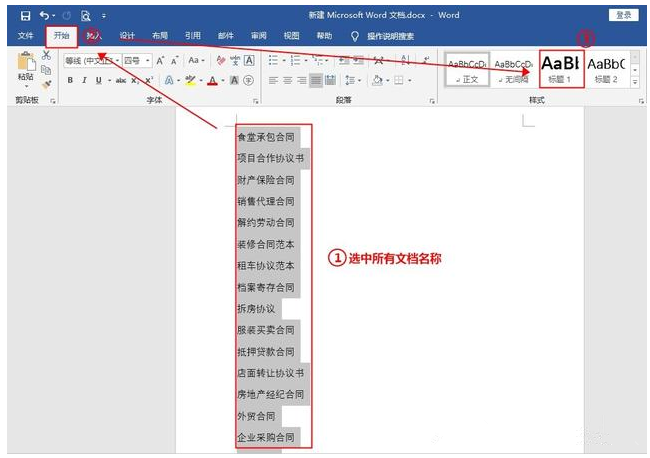
点击菜单栏中的【视图】——【视图】工具组,选择【大纲】,
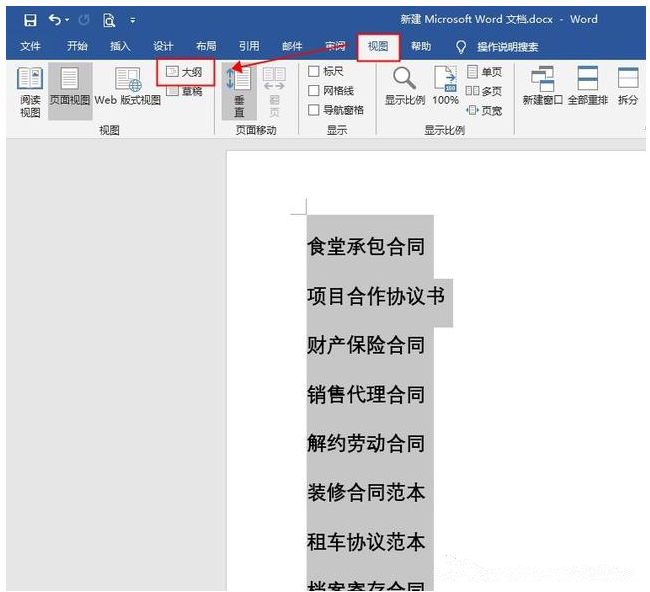
然后点击菜单栏中的【大纲显示】按钮,在【主控文档】工具组中点击【显示文档】——【创建】,
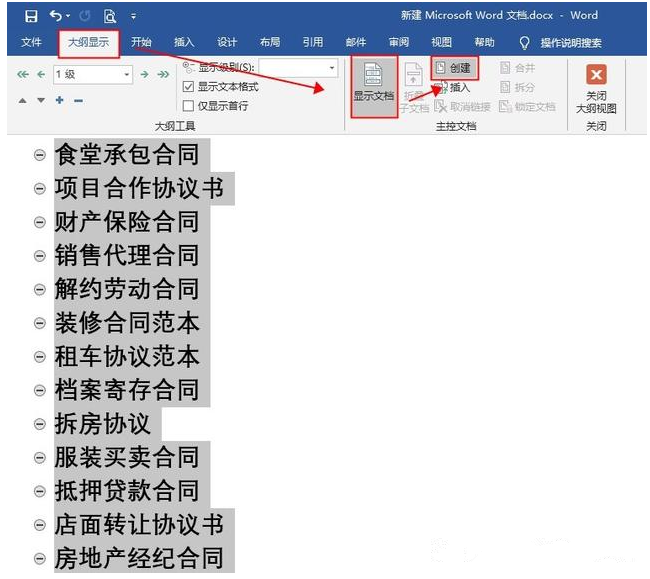
点击【关闭大纲视图】按钮 ,保存文档并退出,
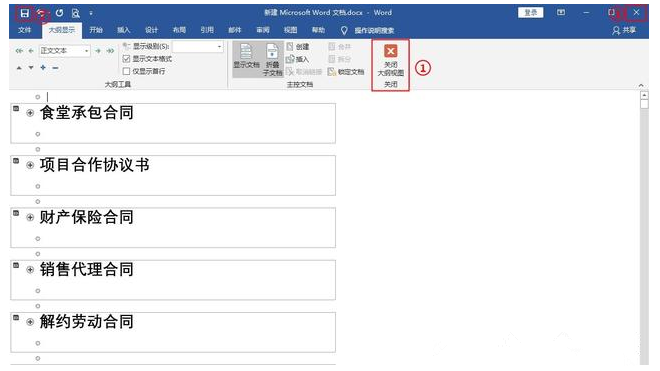
回到刚才新建的文件夹,我们可以看到所有的Word文档已经创建成功了,是不是很方便呢?
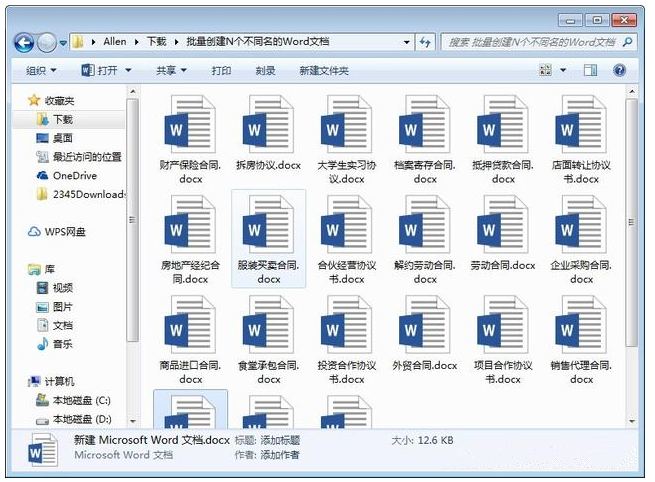
动图演示
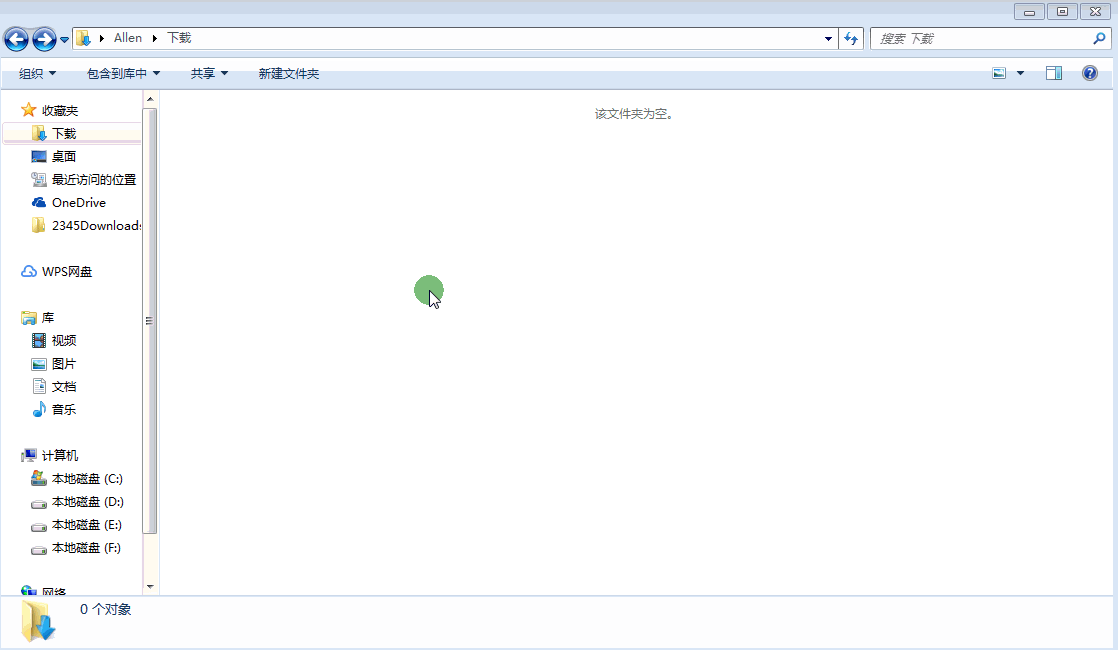
各位小伙伴们,看完上面的精彩内容,都清楚Word文档批量创建多个不同名称的简单操作了吧!