有的网友还不会PS让图片按指定点旋转的详细操作,而下文就分享了PS让图片按指定点旋转的操作教程,希望对你们有所帮助哦。
PS让图片按指定点旋转的详细操作

一、旋转图形
1、在 PS 中,如果我们想对某个对象实施旋转,一般采用的是先选中旋转对象,再点击菜单“编辑”-“变换”-“旋转”;最后,输入旋转角度。
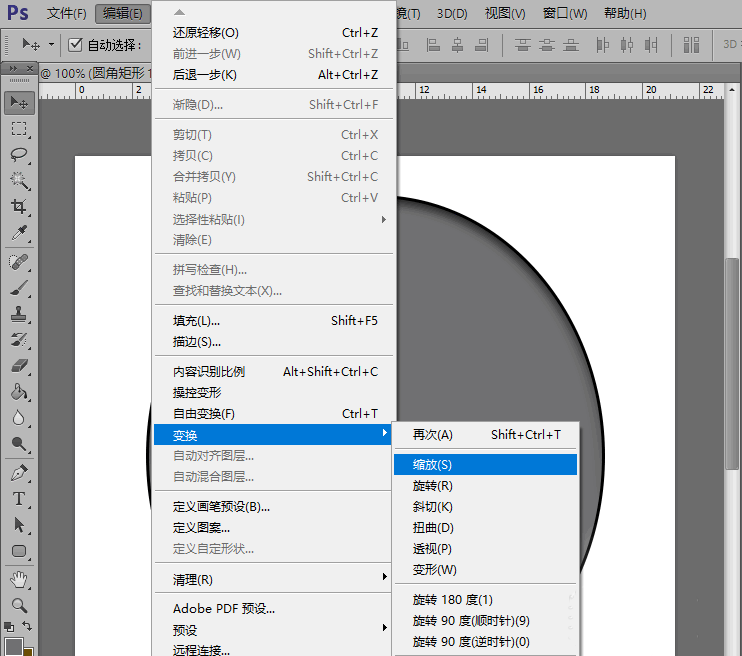
2、不过,在这种情况下,得到的结果会是绕对象的中心点旋转。如果想绕其他点(比如对象尾端顶点)进行旋转,这种方法就行不通了。那么,如果想让对象绕指定点进行旋转,究竟该怎么做呢?
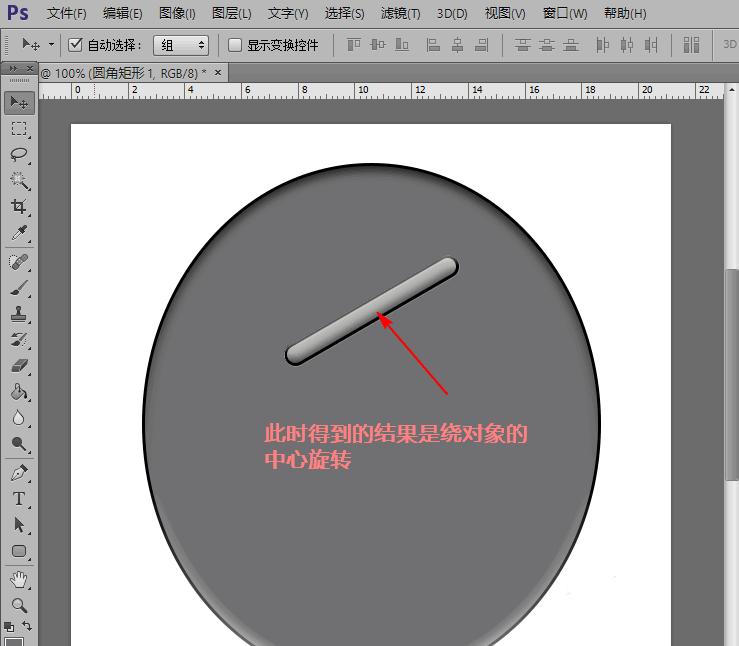
二、绕指定点旋转图形
1、首先,选中旋转对象所在的图层。
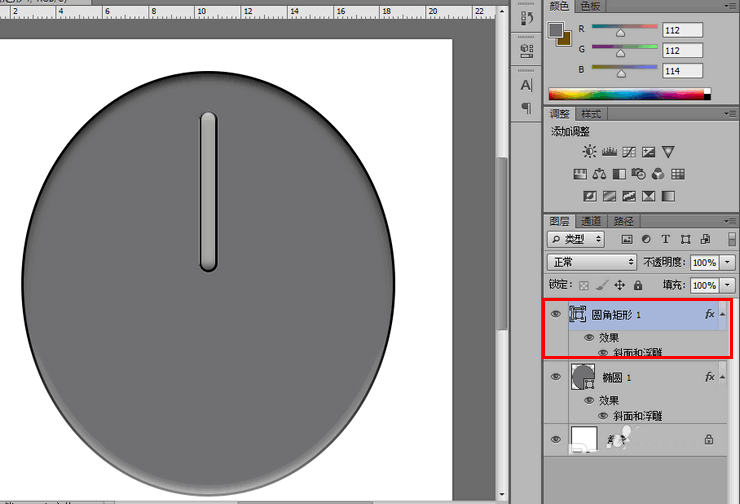
2、再按下快捷键 ctrl+T,这时,选择的对象会出现如图所示的操作框。
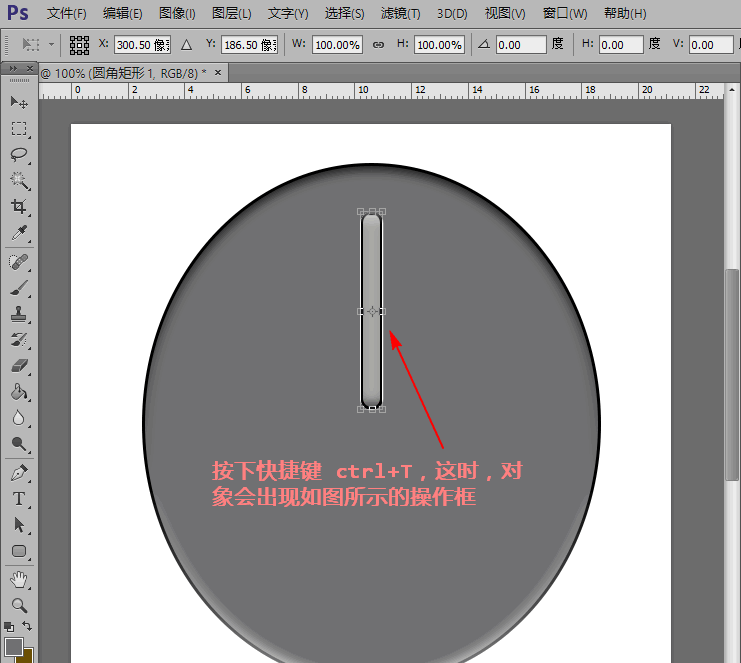
3、接着,再按住 Alt 键,选择中间的旋转点,将它拖动到合适的位置。
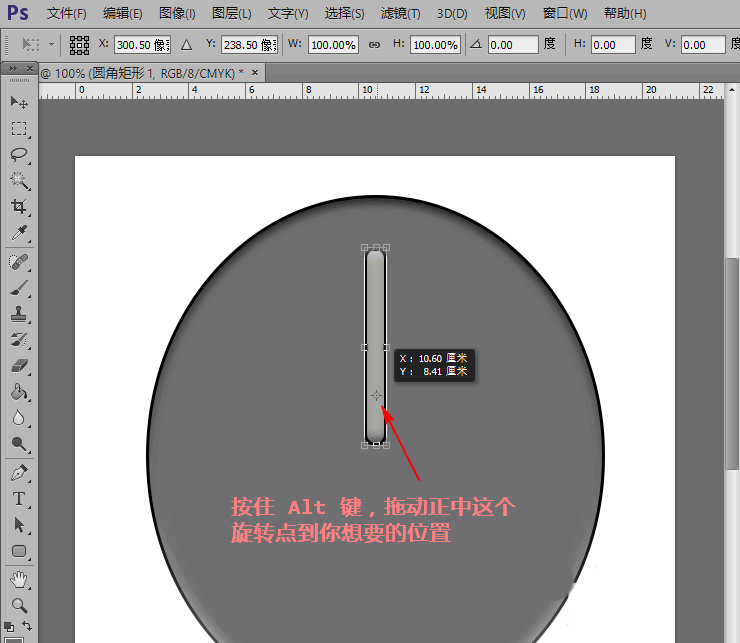
4、现在,再输入旋转角度。于是,对象就能绕着我们新移动的旋转点进行旋转了。
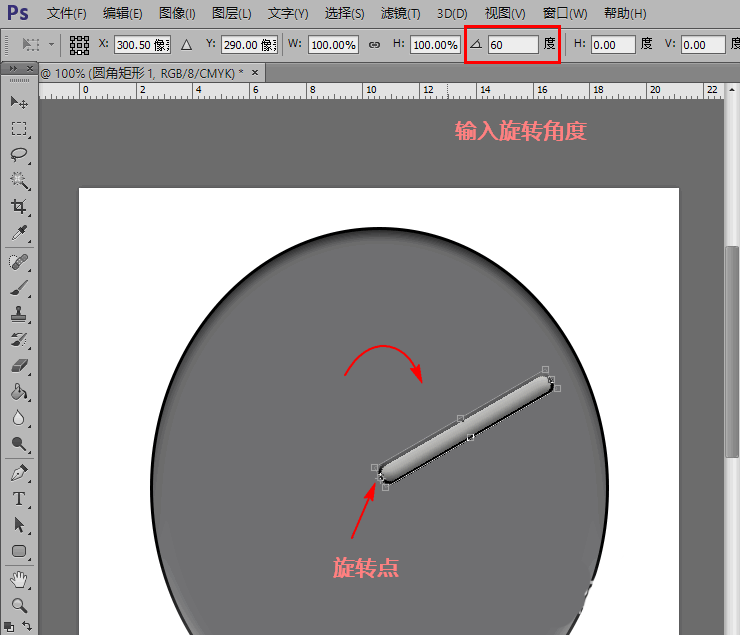
上文就讲解了PS让图片按指定点旋转的详细操作过程,希望有需要的朋友都来学习哦。








