各位伙伴,你们使用PS会打造开学季艺术字吗?若是不会的话,就来下面学习PS打造开学季艺术字的操作方法吧,希望可以帮助到你们。
PS打造开学季艺术字的操作流程

1、描边,把这个开学季的开字用描边的方法呈现于画面之上,从而让这个奔放的感觉出来。
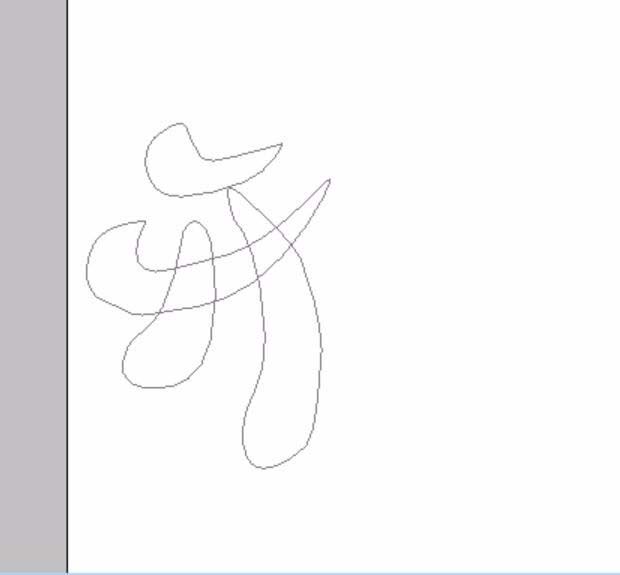
2、把之前描绘的钢笔路径转换为选区,再用一个粉色来进行填充。
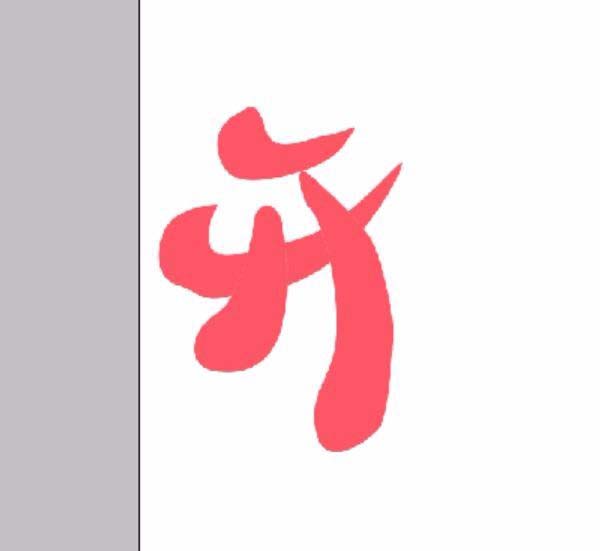
3、对于开字所在的图层进行一个图层效果的制作,主要就是阴影与内发光的效果,从而让开字有了表面上的不同色彩明度的变化。
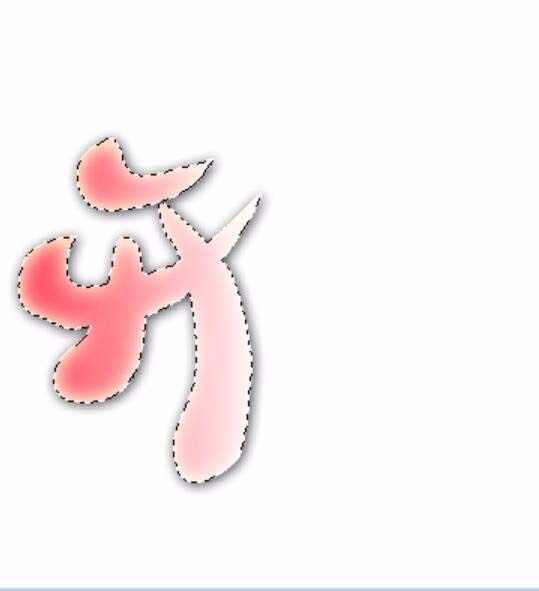
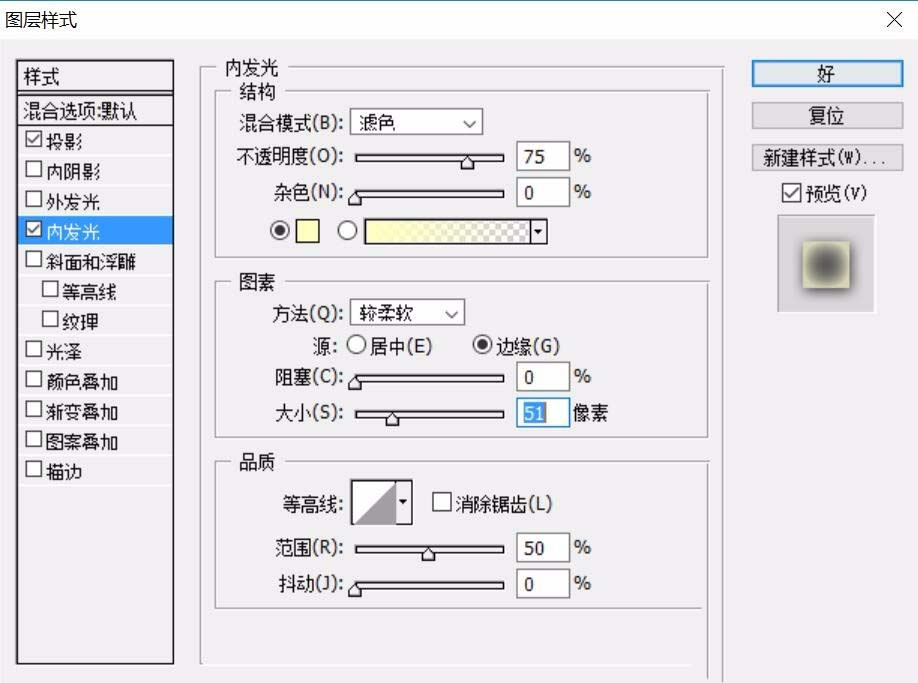
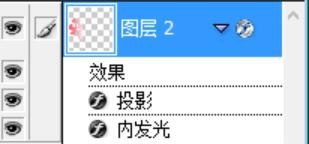
4、我们可以用同样的流程制作出另外的一个字体,这就是开学的学字!
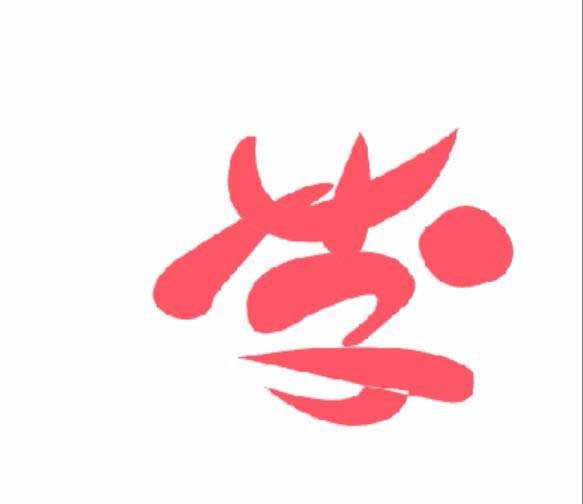
5、直接用图层效果复制的办法,让开学的学字所在的图层也有了之前开字的图层效果!字体部分完成之后,我们再制作这个标贴的部分,直接用套索工具来绘制出这个标贴的外框就行了,填充一个紫色。有了一个图层之后,再复制出另外的一个图层,让这个图形向下与向右移动一些,再填充一个较深的紫色。在标贴上面绘制一个圆形,用白色填充,成为一个孔隙的形象。

6、在最上面的一个图层再制作一个绳索的图形,在字体所在的末端也同样绘制一个白色的圆形作为孔隙。在这个蓝紫色的标贴上面打上英文字体,再调整它的方向与位置,让整个开学艺术字的图形完成!
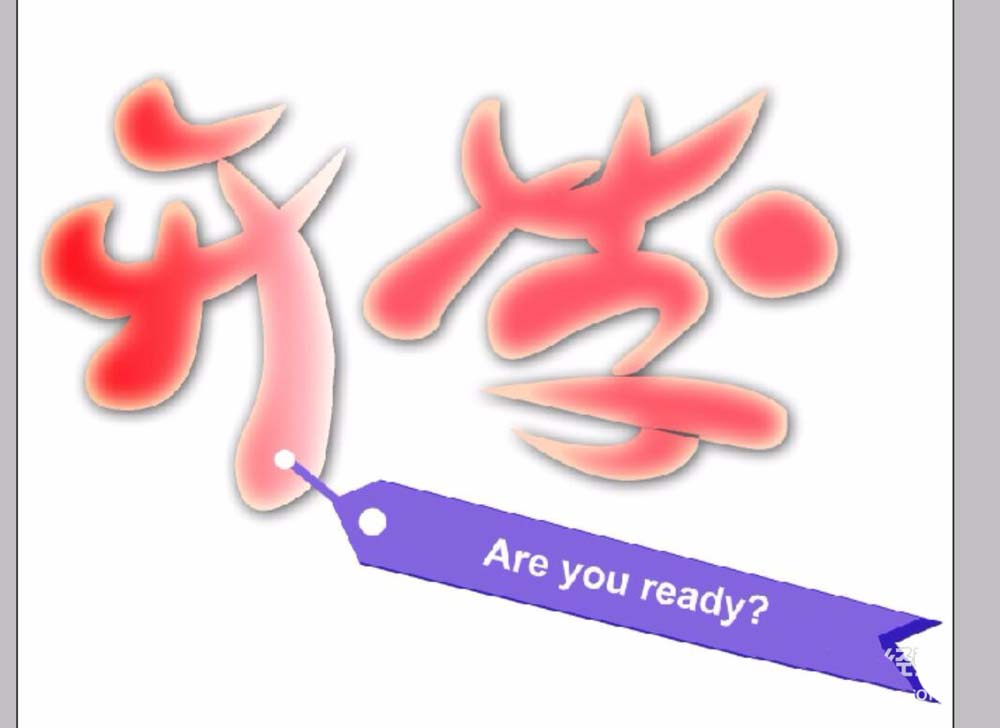
以上这里为各位分享了PS打造开学季艺术字的操作流程。有需要的朋友赶快来看看本篇文章吧。








