不少朋友表示还不会photoshop使用快捷批处理的具体操作,所以下文提供了photoshop使用快捷批处理的操作教程,希望能够帮助到大家。
photoshop使用快捷批处理的具体操作

打开Photoshop,执行(文件-自动-创建快捷批处理)命令,打开(创建快捷批处理)对话框,如图:
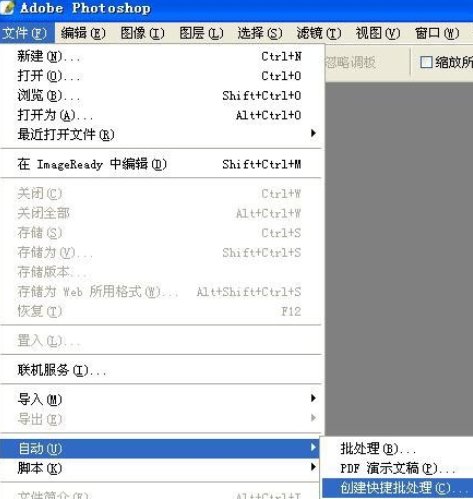
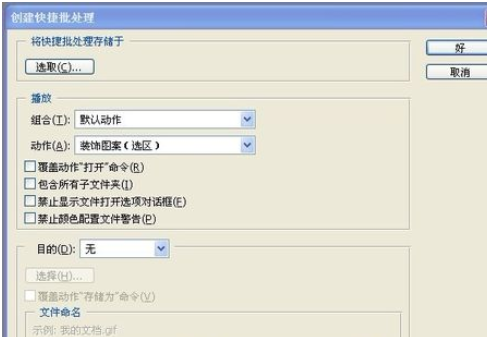
(创建快捷批处理)的对话框与(批处理)的对话框十分相似,可以将快捷批处理理解为批处理命令的保存形式。有了批处理就可以随时对一个单独的文件或一个文件夹内的所有文件进行动作处理,使源文件的选择更加灵活。 设置区:用于选择一个地址保存生成的快捷批处理。点击(选取),选择要保存的地址,如图:
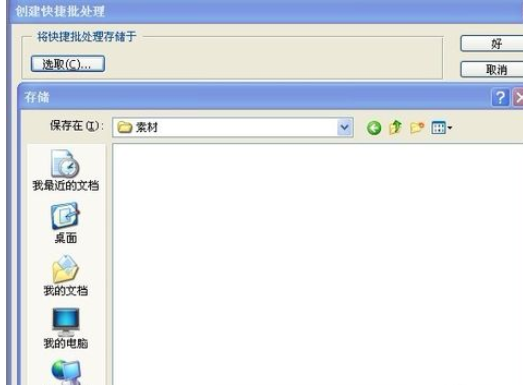

(播放)设置区:选择一个动作序列中的具体动作,与(批处理)对话框中的选项相同,可以多加尝试。这里我选择的如图:
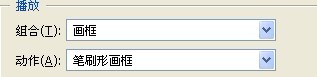
(目的)设置区:确定如何保存处理过的文件,此系列选项也与(批处理)对话框中的选项相同。这里一定要选择(覆盖动作“存储为”命令)复选项。如图:
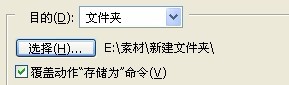
(错误)下拉列表框:提供遇到错误的两种处理方案:一是遇到错误而停止,二是将错误信息保存到文件。选择方案二,就需要选择一个来保存错误的文件夹,如图:

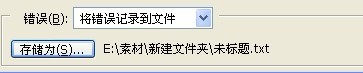
所有的选项设置完毕,单击(好)按钮,这样批处理就会被保存到指定的文件夹中。
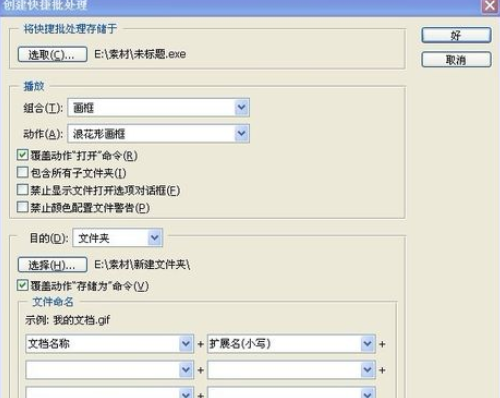
此时打开你存储的快捷批处理命令所在的文件夹,会看到刚才设置的快捷批处理的图标(如下图)。使用批处理的方法很简单,只需要将准备处理的文件或文件夹拖动至批处理文件的图标上即可。
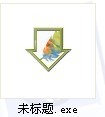
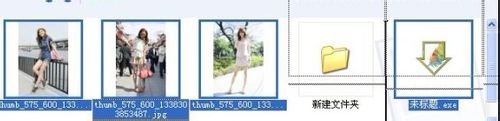
上文就讲解了photoshop使用快捷批处理的具体操作过程,希望有需要的朋友都来学习哦。








