有些人在使用PPT的过程里,还不熟悉P幻灯片素材进行打包的操作,而下面就讲解关于PPT幻灯片素材进行打包的操作方法。
PPT幻灯片素材进行打包的详细操作
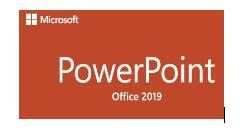
1、单击“文件”选项卡标签,在打开的界面中依次单击“保存并发送”>“将演示文稿打包成CD”>“打包成CD”选项。
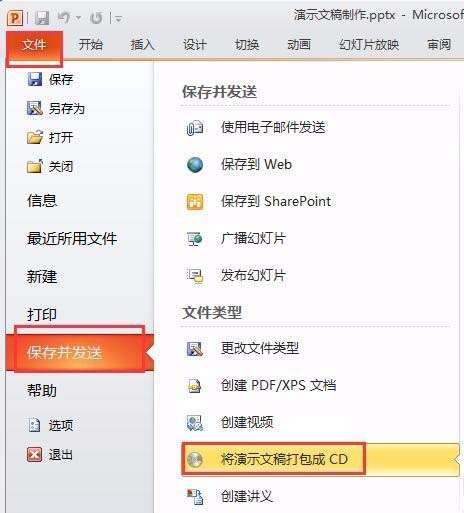
2、在打开的“打包成CD”对话框中的“将CD命名为”编辑框中为打包文件命名。
3、单击“打包成CD”对话框中的“选项”按钮,在打开的“选项”对话框中可为打包文件设置包含文件以及打开和修改文件的密码等,完成后单击“确定”按钮。

4、在“打包成CD”对话框中单击“复制到文件夹”按钮,打开“复制到文件夹”对话框,设置打包的文件夹名称及保存位置,单击“确定”按钮。
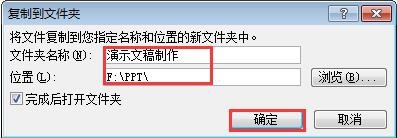
5、弹出一个提示对话框,询问是否打包链接文件,单击“是”按钮。

6、等待一段时间后,即可将演示文稿打包到指定的文件夹中,并自动打开该文件夹,显示其中的内容。最后单击“打包成CD”对话框中的“关闭”按钮,将该对话框关闭。

7、将演示文稿打包后,可找到存放打包文件的文件夹,然后利用U盘或网络等方式,将其拷贝或传输到别的计算机中进行播放。要播放演示文稿,可双击打包文件夹中的演示文稿,然后进行播放即可。
各位小伙伴们,看完上面的精彩内容,都清楚微信设置听筒模式的简单操作了吧!








