PS是非常受大家欢迎的一款软件,那么各位亲们会通过PS把风景照转成彩铅手绘效果吗?下文就是通过PS把风景照转成彩铅手绘效果的操作教程,有需要的网友不要错过哦!
通过PS把风景照转成彩铅手绘效果的操作流程

打开Photoshop软件,导入一张图片素材,把这张图片复制两份,分别命名为图层1、图层2,
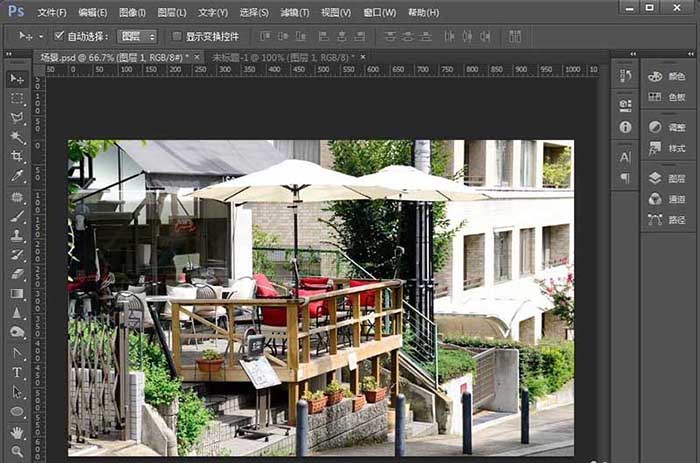
选中图层1,点击菜单栏的滤镜——滤镜库——纹理——颗粒,设置强度20,对比度70,颗粒类型喷洒,给图层添加颗粒效果,
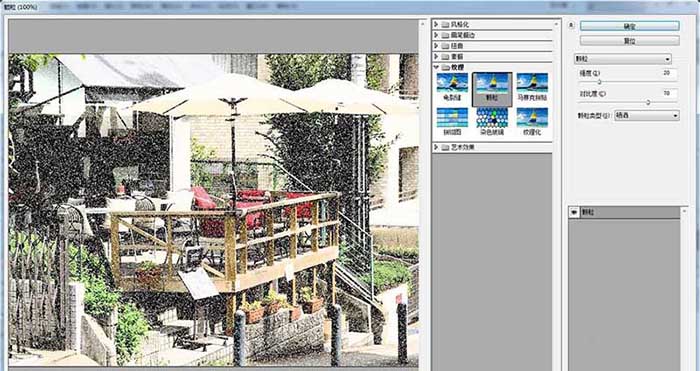
点击滤镜——模糊——动感模糊,设置角度40,距离30,给图层添加模糊效果,
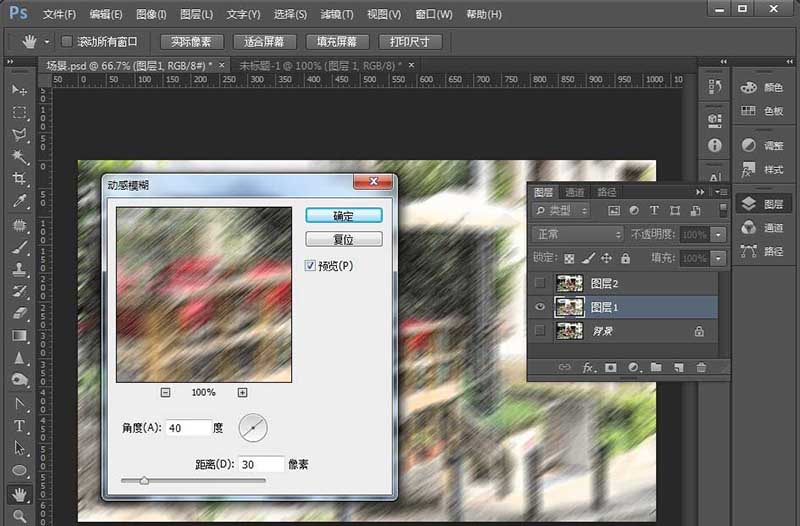
再点击滤镜——滤镜库——话比描边——成角线条,设置方向平衡40,描边长度20,锐化角度3,
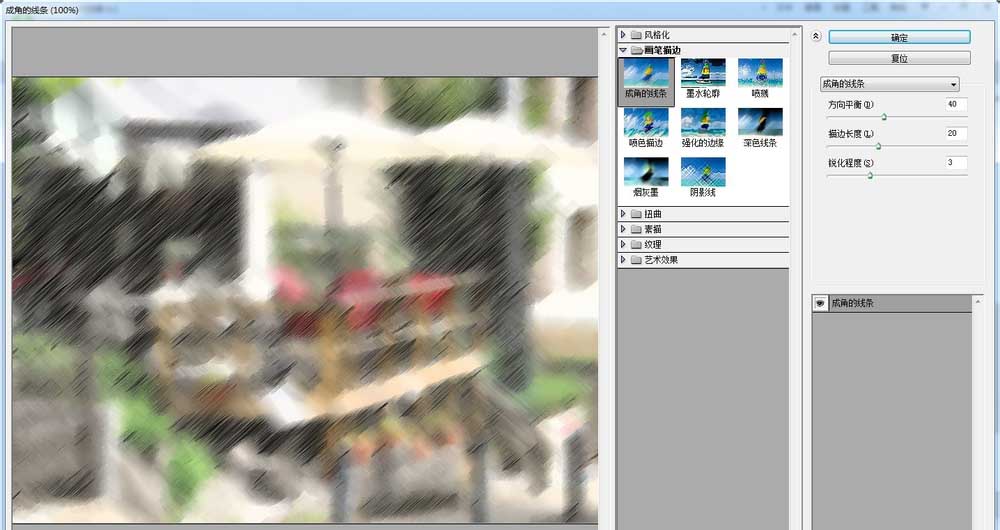
选择图层2,点击滤镜——风格化——调整边缘,接着选择图像——调整——色相饱和度,调整饱和度为-50,明度为50,主要是为了降低图片饱和度、增加明度,
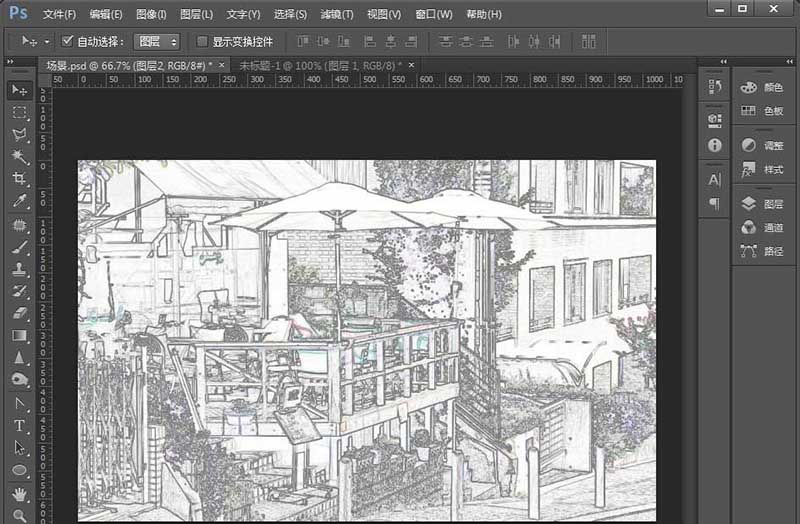
选择图层2,调整混合模式为叠加,这样效果就出来了,
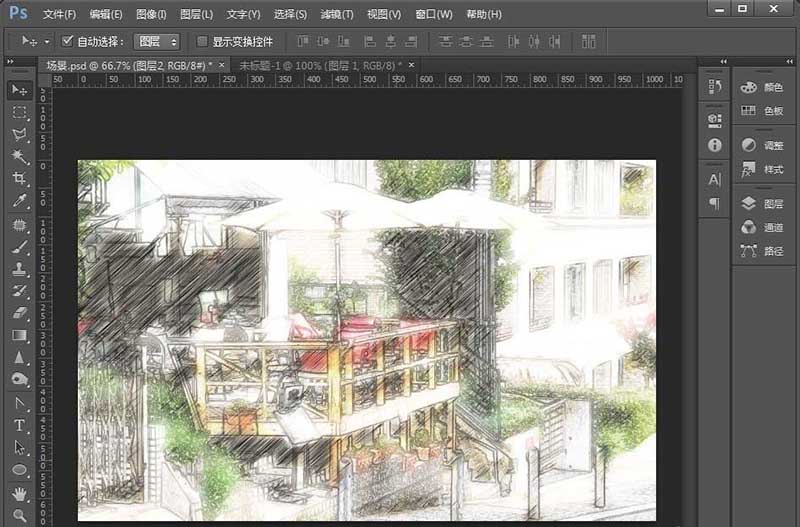
按【Shift+Ctrl+Alt+E】盖印可见图层,适当调整色彩曲线、饱和度,照片就变成彩铅手绘效果了。
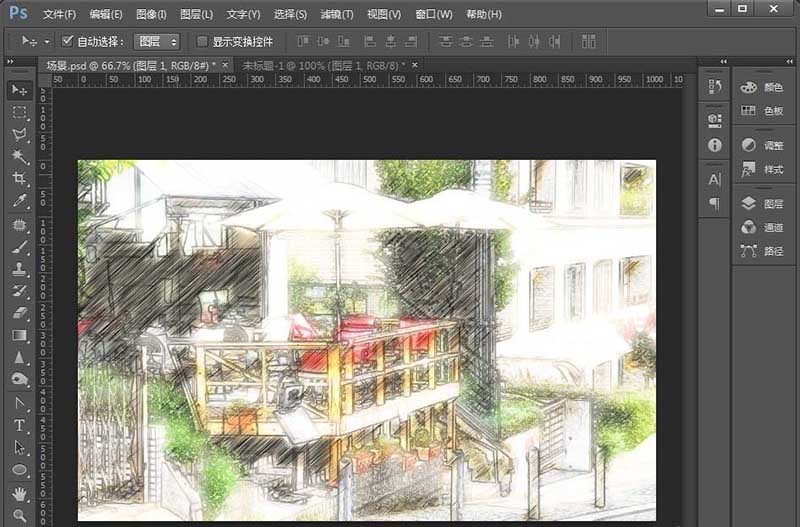
效果对比:

上文就讲解了通过PS把风景照转成彩铅手绘效果的操作流程,希望有需要的朋友都来学习哦。








