很多新手小伙伴还不了解ps制作彩色风车旋转动画的详细操作,所以下面小编就带来了ps制作彩色风车旋转动画的操作教程哦。
ps制作彩色风车旋转动画的详细操作
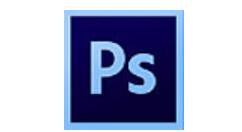
1、首先启动Photoshop cs5,新建大小为400*400,背景颜色为透明的文档。
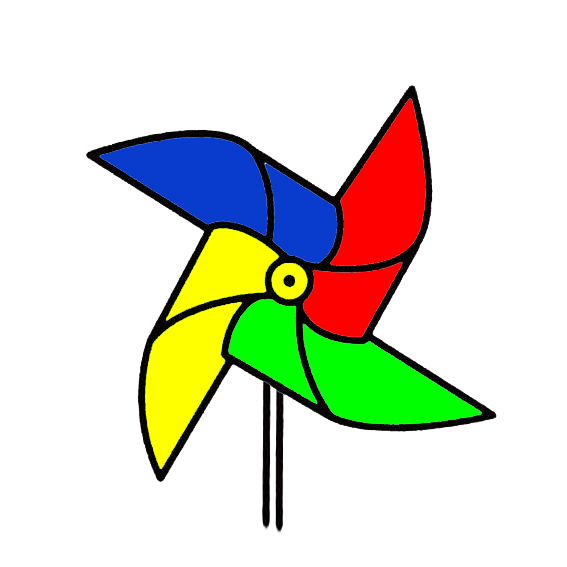
1、首先,打开需要处理的图片素材,这里我们选用的是一个风车。双击背景图层,将风车图片转换成普通图层,如图所示。
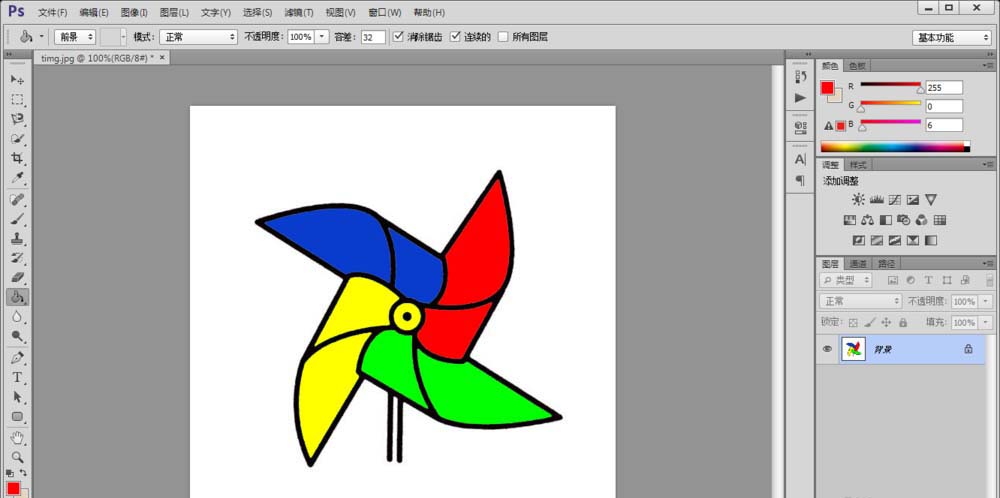
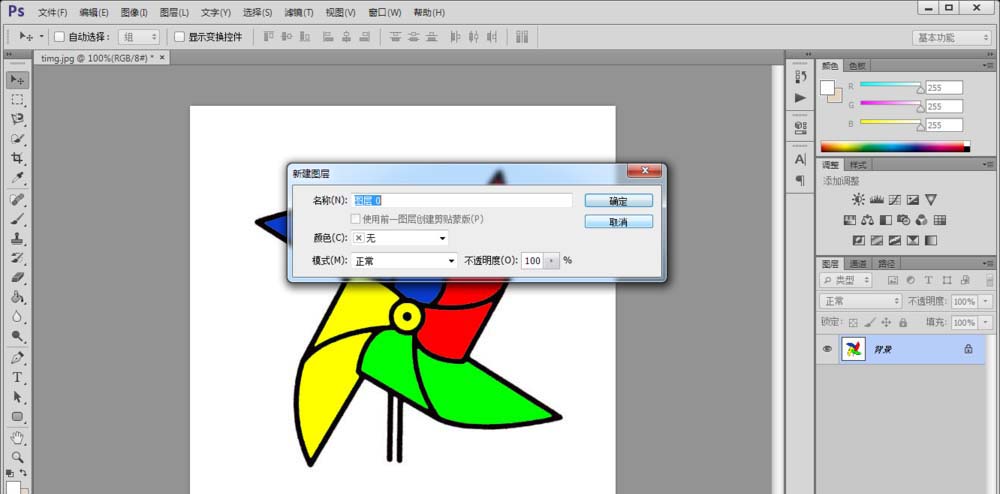
2、接着,复制粘贴风车图层,在新生成的图层上用“橡皮擦工具”把风车的把手擦除掉,如图所示。
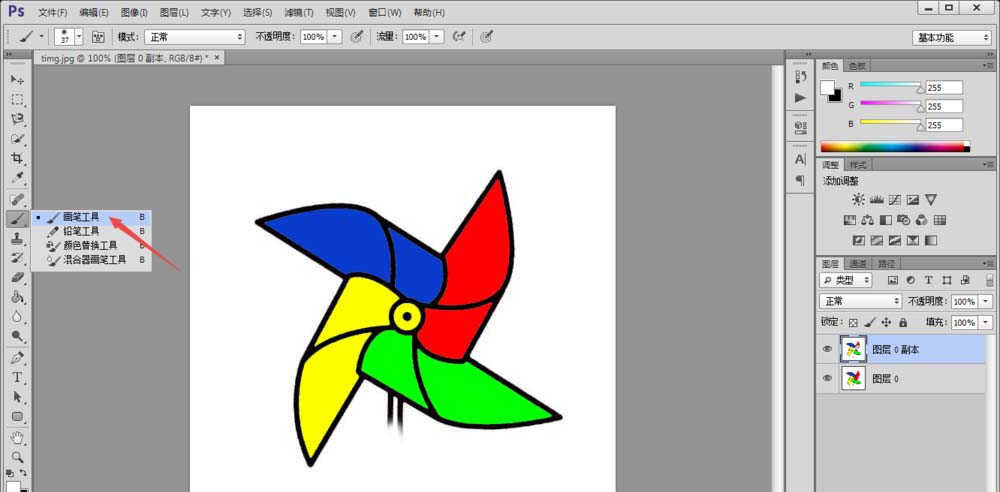
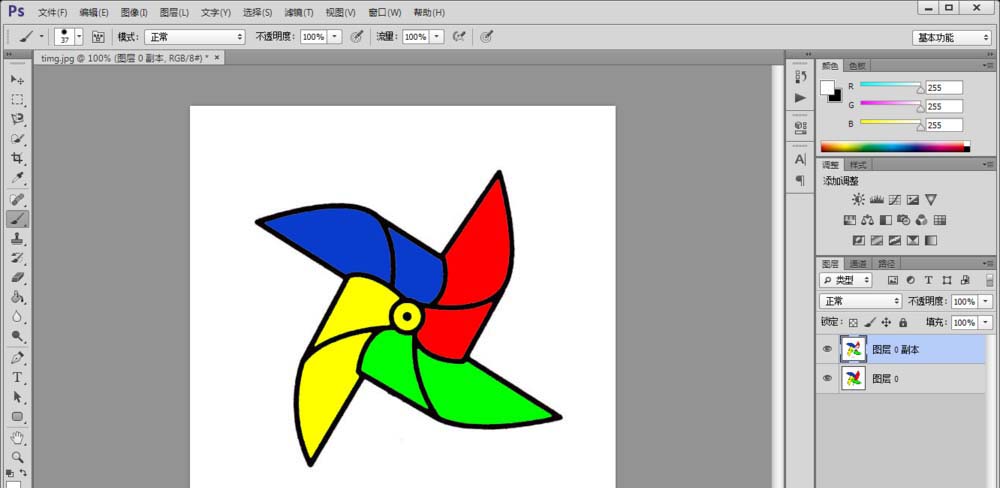
3、然后点击“选择”菜单下“色彩范围”选项,将风车区域选中,并按“ctrl+J”把风车选区新建成一个图层,如图所示。
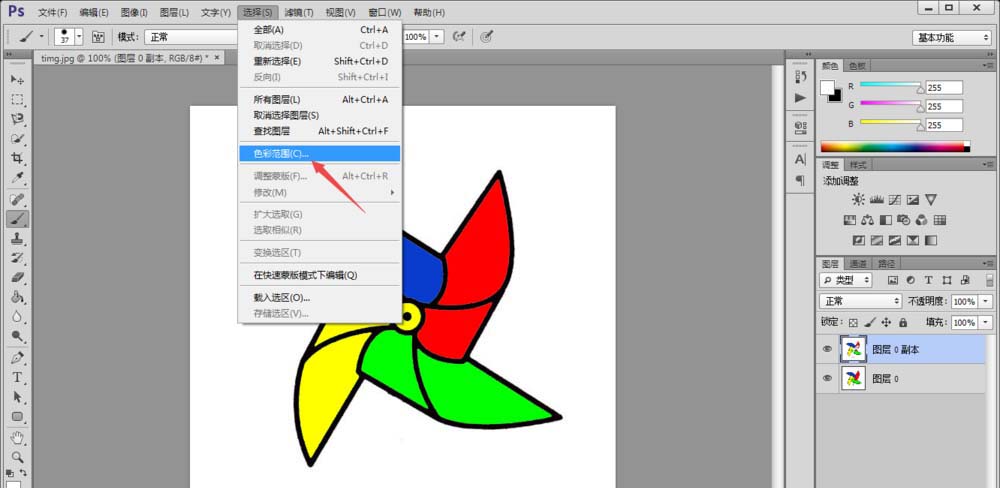
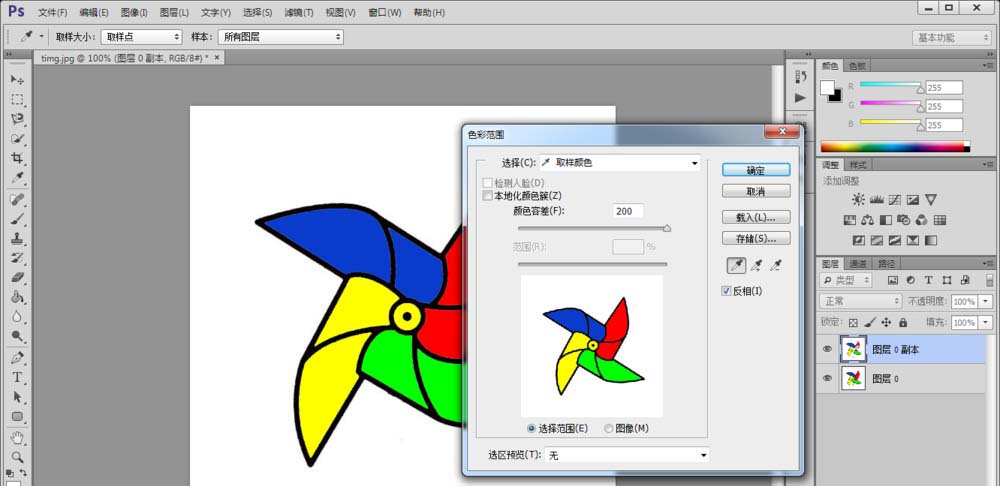
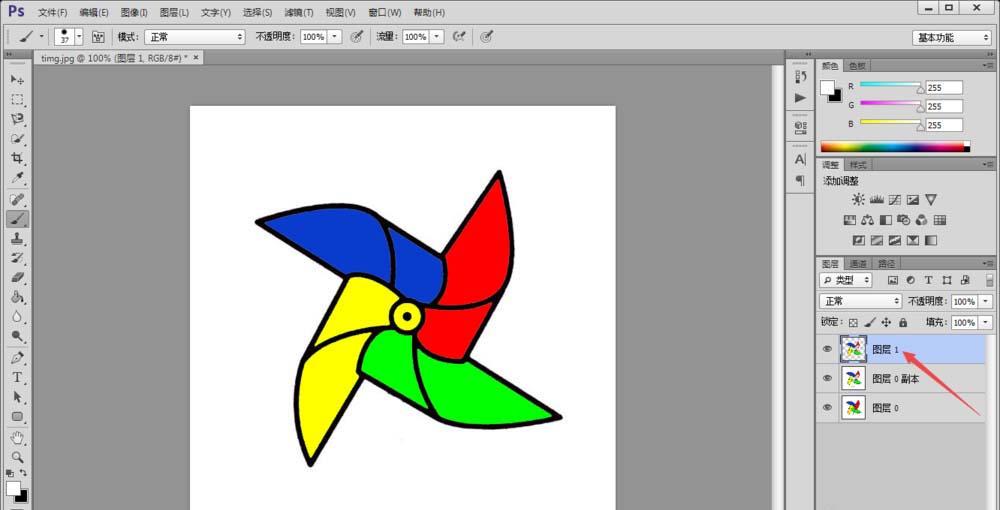
4、接着,我们使用同样的方法将风车的把手抠出。这样,我们就有了风车图层、把手图层和背景图层三个图层。
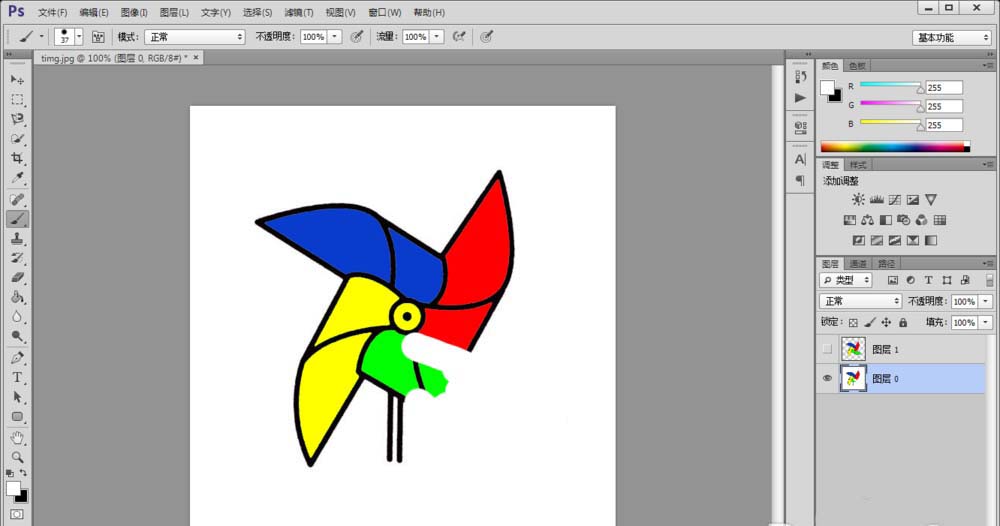
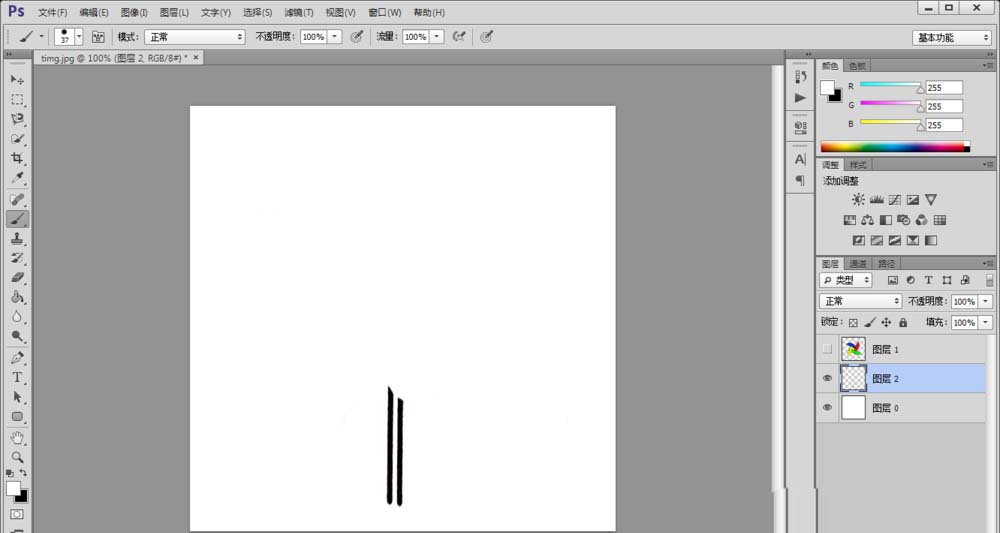
各位小伙伴们,看完上面的精彩内容,都清楚ps制作彩色风车旋转动画的详细操作了吧!








