Windows10系统很受人们喜欢,大家知道怎么在在Windows10系统中调整屏幕亮度吗?今天小编教大家如何使用在Windows10系统中调整屏幕亮度的具体方法,我想一定会对你有所帮助的。
在Windows10系统中调整屏幕亮度的具体方法
1、点击Win10系统左下角的开始菜单,在点击弹出菜单上的电脑设置,如下图所示。
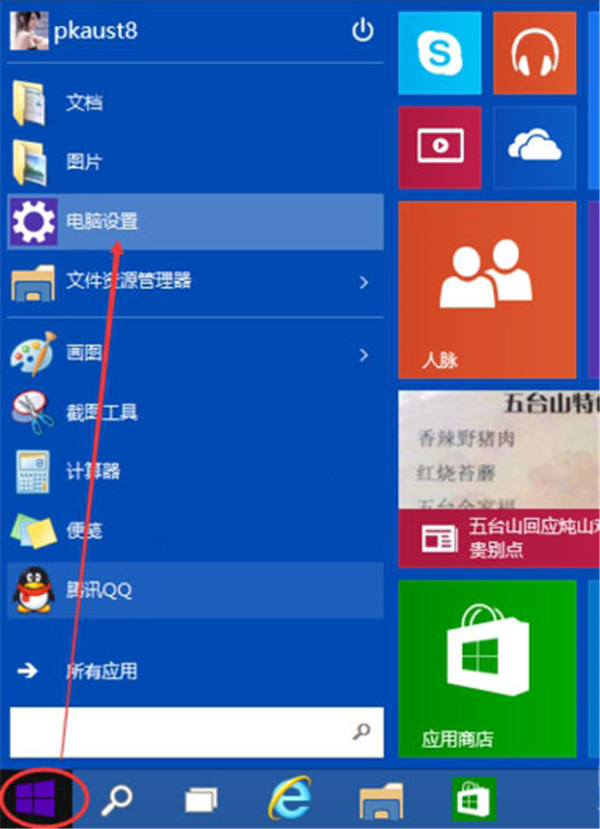
2、在电脑设置对话框的左上角可以看到“...”图标,如下图所示。
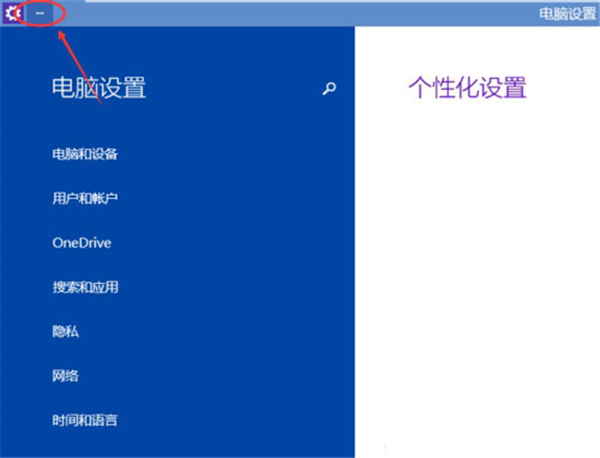
3、点击后弹出下拉菜单,再点击下拉菜单上的设置,如下图所示。
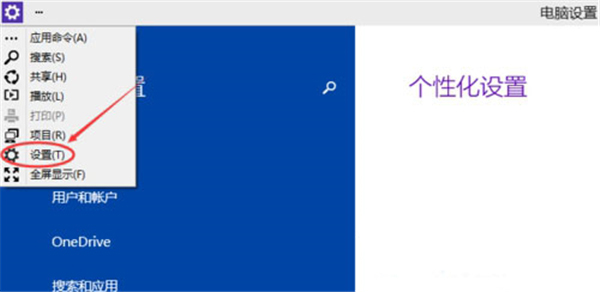
4、点击后,在右下角可以看到亮度,点击亮度就可以设置了,如下图所示。
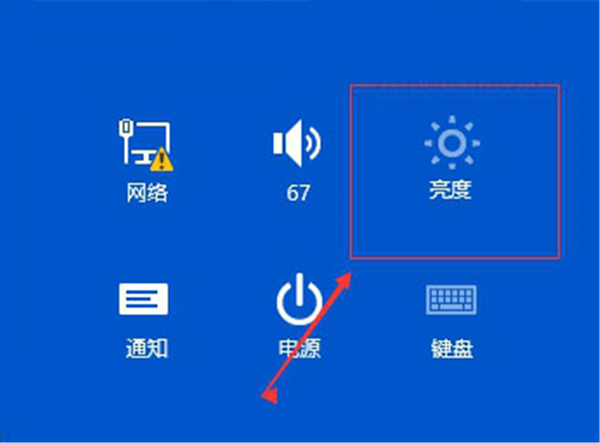
5、点击亮度后,调节活动块就可以调节Win10屏幕亮度了,如下图所示。

附加说明:多数笔记本可以使用快捷键进行Win10系统屏幕亮度调节。一般都是直接使用组合键Fn+F7/F8来调节屏幕亮度的。
以上就是小编教大家的在Windows10系统中调整屏幕亮度的具体方法,俗话说:看一遍不如做一遍,赶快动手试试看哦。







