大家知道cdr怎么安装吗?下文小编就带来了cdr的安装教程,希望对大家能够有所帮助,一起跟着小编来学习一下吧!
cdr怎么安装?cdr安装教程
1、打开“Setup (Retail)”文件夹(如图所示)。
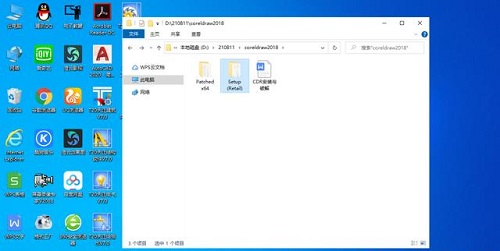
2、双击“Setup”,进行软件的安装(如图所示)。
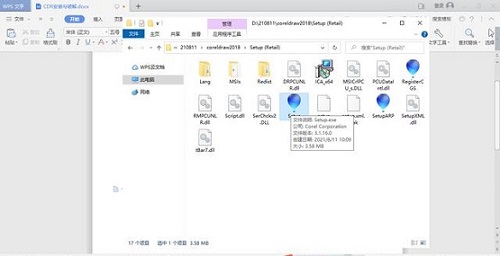
3、勾选“我同意最终用户许可协议和服务条款”,点击“接受”按钮(如图所示)。

4、单击“自定义安装”(如图所示)。
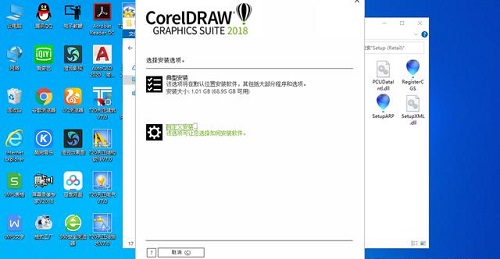
5、下面四项取消勾选,只保留最上一项的选择状态,我们只需要安装Coreldraw的主程序,当然也可以不取消,全部安装(如图所示)。
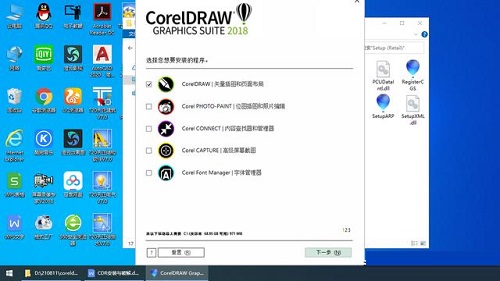
6、全部保持不变,直接点击“下一步”按钮(如图所示)。
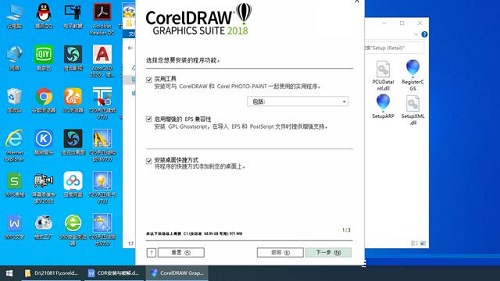
7、把安装盘符改成d,安装到D盘。点击“立即安装”按钮(如图所示)。
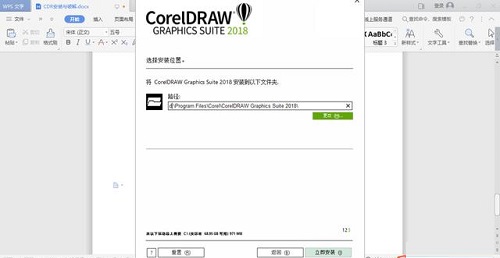
8、等待安装,根据电脑硬件的配置情况大概需要5-10分钟左右的时间(如图所示)。
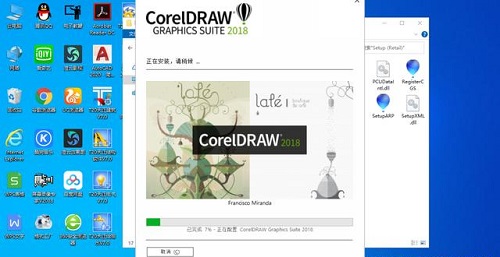
9、弹出“让我们了解您”窗口,其实是提示你购买软件,我们不需要购买,直接单击右上角的X,关闭购买页面(如图所示)。

注意:因为CorelDRAW在安装的过程中软件会自动连接到网络,并强行要求使用者购买才能安装成功。所以,CorelDRAW的安装需要在无网路状态下才能安装成功。
上面就是小编为大家带来的cdr怎么安装的全部内容,更多精彩教程尽在下载之家。








