我们可以在WPS中,添加一些特殊的形状,那么WPS表格中怎么插入黑色方块呢?下面就来介绍一下WPS表格中插入黑色方块的方法。
WPS表格中怎么插入黑色方块?WPS表格中插入黑色方块方法
第一步:打开一个需要插入黑色方块的wps文档。
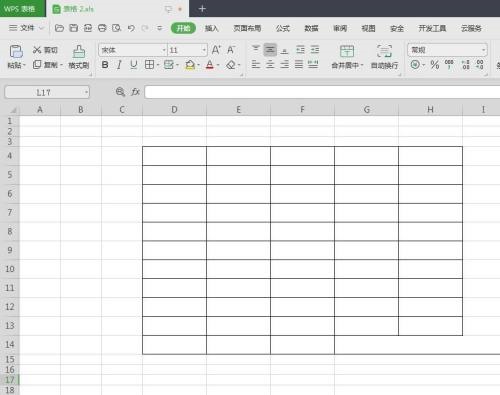
第二步:切换到“插入”选项卡中,选择“符号”。
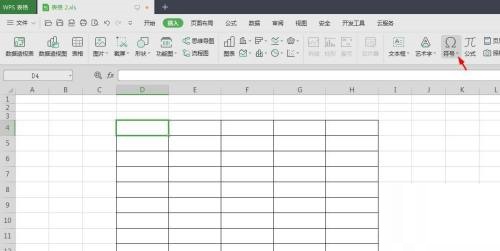
第三步:在“符号”下拉菜单中,选择“其他符号”选项。
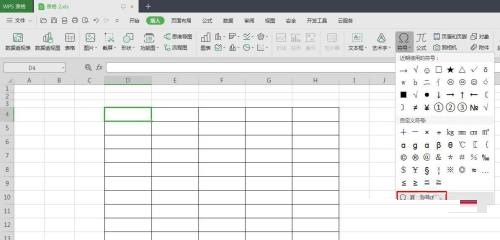
第四步:如下图所示,弹出“符号”选择对话框。
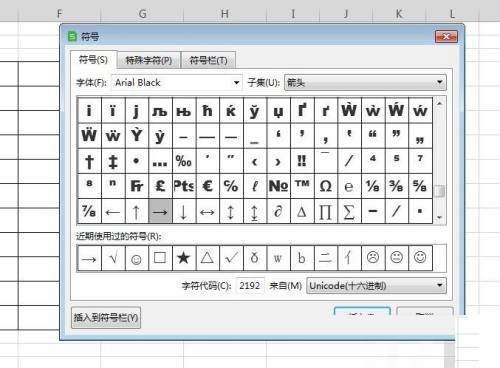
第五步:在“字体”下拉菜单中,选择“Wingdings”。
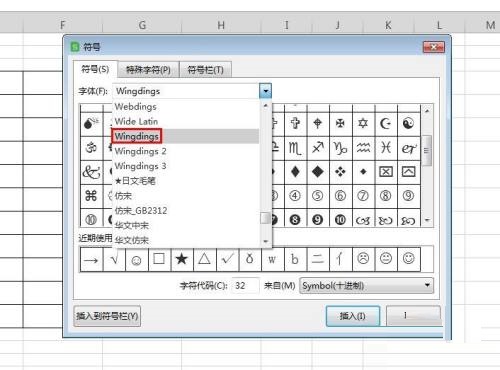
第六步:在符号列表中,选中黑色方块,单击“插入”按钮。
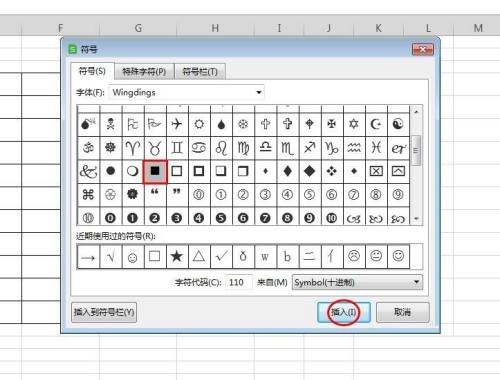
第七步:如下图所示,黑色方块添加完成,单击“符号”对话框中的“关闭”按钮,完成操作。
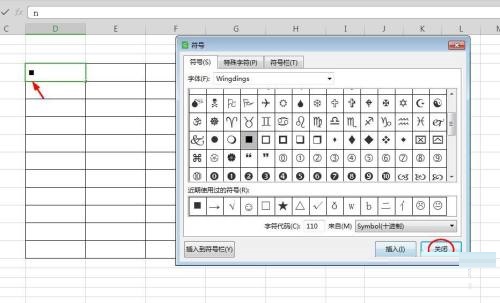
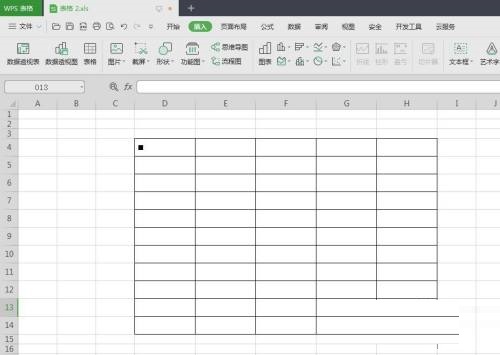
谢谢大家的观看,更多精彩教程请关注下载之家!







