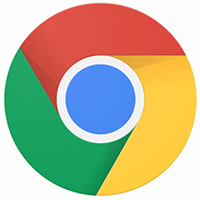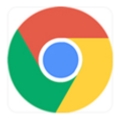小伙伴们知道Google浏览器如何关闭自动打开pdf文件吗?今天小编就来讲解Google浏览器关闭自动打开pdf文件的方法,感兴趣的快跟小编一起来看看吧,希望能够帮助到大家。
Google浏览器如何关闭自动打开pdf文件?Google浏览器关闭自动打开pdf文件的方法
1、首先我们打开浏览器窗口,点击右上角红框中的地方。
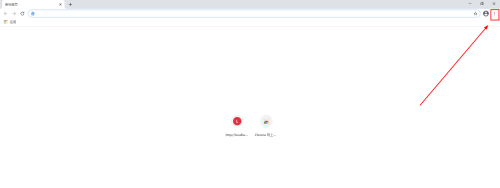
2、然后会弹出如图所示的窗口,找到“设置”选项点击即可。
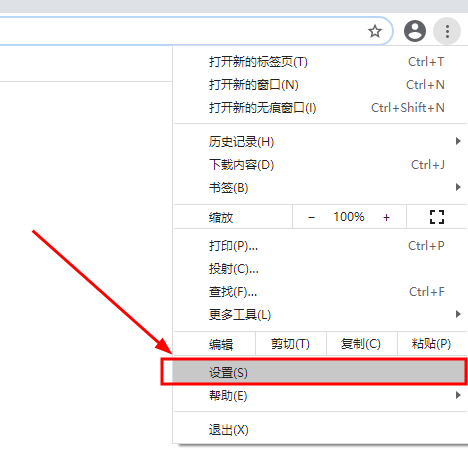
3、在设置界面中的右侧菜单选项里,找到“隐私设置和安全性”选项,选中后,在中间找到“网站设置”选项点击进入。
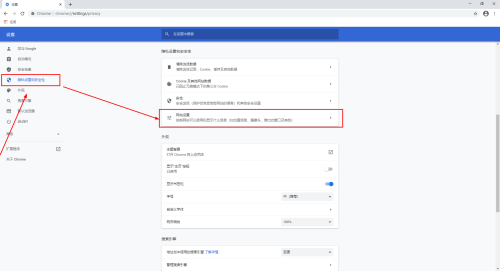
4、然后将浏览器滚动条滑到底部,点击“更多内容设置”选项。
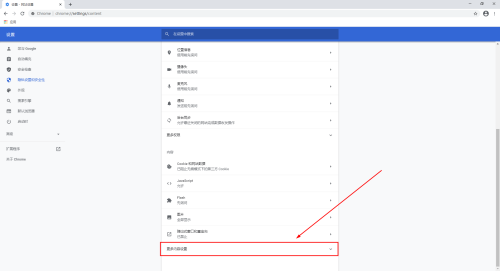
5、会跳转到如图所示的界面中,找到如图所示的“PDF”文档选项,点击进入。
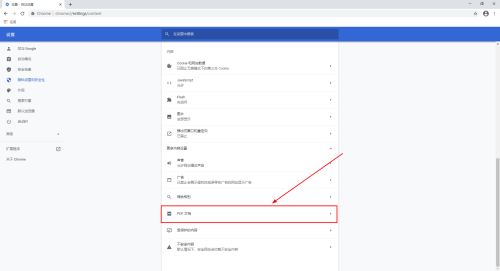
6、可以看到 ,这里就是自动打开pdf的开关了,默认是关闭的,这里我们只需要点击打开即可。
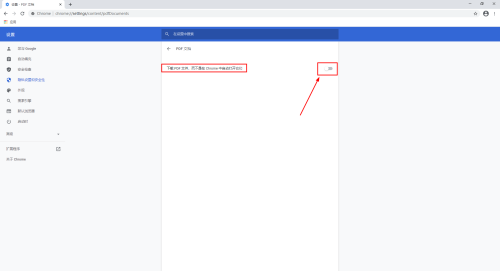
7、打开之后,我们在浏览器访问pdf文件时,就会自动下载到本地了。
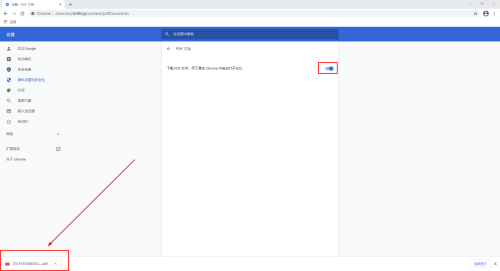
以上就是给大家分享的Google浏览器如何关闭自动打开pdf文件的全部内容,更多精彩教程尽在下载之家!