小伙伴们知道WPS表格怎么给证件照换底色吗?今天小编就来讲解WPS表格给证件照换底色的方法,感兴趣的快跟小编一起来看看吧,希望能够帮助到大家呢。
WPS表格怎么给证件照换底色?WPS表格给证件照换底色的方法
1、首先打开WPS表格,调整单元格的间距,拖动表格的行和列将其调整到合适的位置,留出一个照片大小的单元格(如图所示);
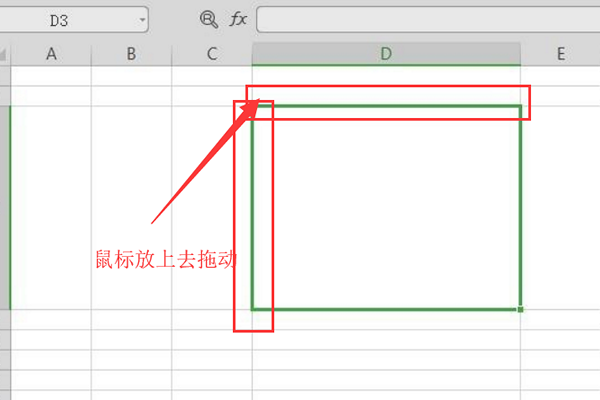
2、然后选择上方的【插入 - 图片】选择插入一张图片(如图所示);
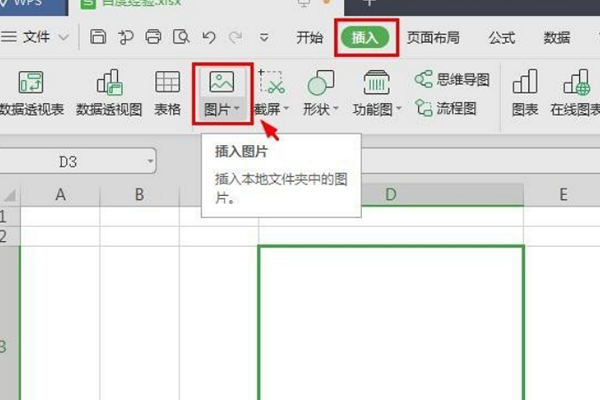
3、接着将我们需要更换底色的证件照导入进入,以下图为例,需要将证件照的背景色改为红色(如图所示);
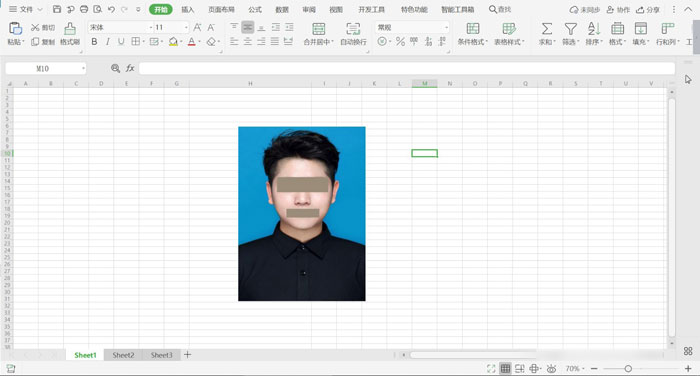
4、使用鼠标选中证件照,选择上方的【图片工具】-【抠除背景】-【智能抠除背景】(如图所示);
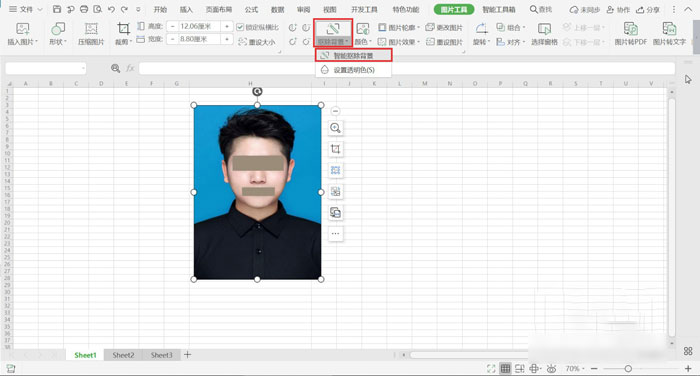
5、继续使用鼠标点击证件照的蓝色背景,调节【当前抠除程度】,点击【完成抠除】(如图所示);
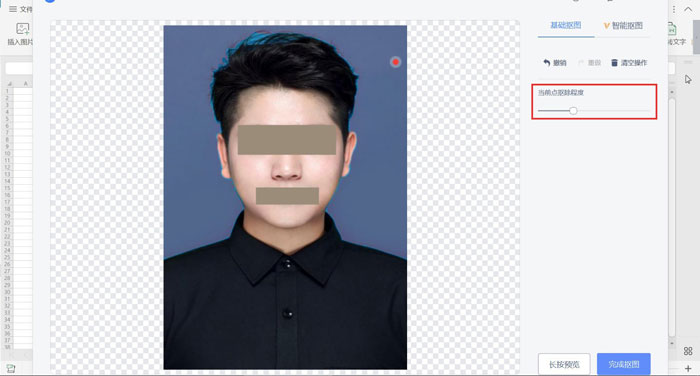
6、回到WPS表格之后,可以看到当前的证件照背景已经变成了无色状态(如图所示);
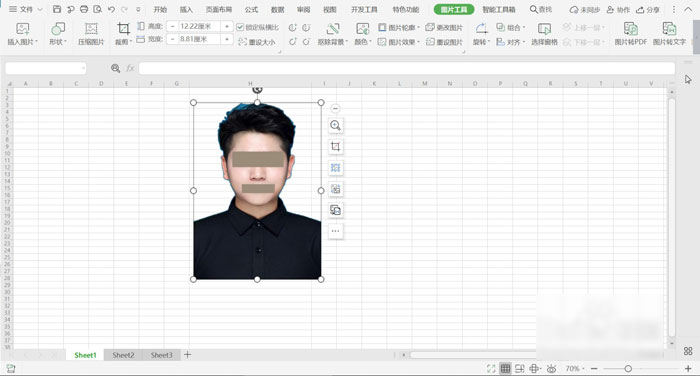
7、双击证件照,在右侧的【属性】栏,点击【填充】功能,下拉选择框,选择填充为【红色】,勾选【纯色填充】,就可以得到一个红色底色的证件照了(如图所示)。
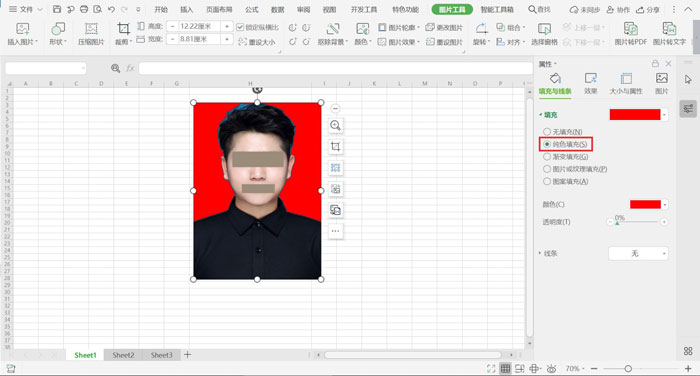
以上就是给大家分享的WPS表格怎么给证件照换底色的全部内容,更多精彩内容尽在下载之家!


