许多用户在更新win11系统后发现不能更改任务栏位置。那么该怎么操作呢?win11任务栏右角落怎么设置呢?下面小编就教大家具体的操作方法,一起来看看吧。
win11任务栏右角落怎么设置?win11任务栏靠右设置的方法
1、按照键盘快捷键Win+R打开运行框,输入【regedit】回车打开注册表。

2、然后定位到这里:HKEY_CURRENT_USERSoftwareMicrosoftWindowsCurrentVersionExplorerStuckRects3。
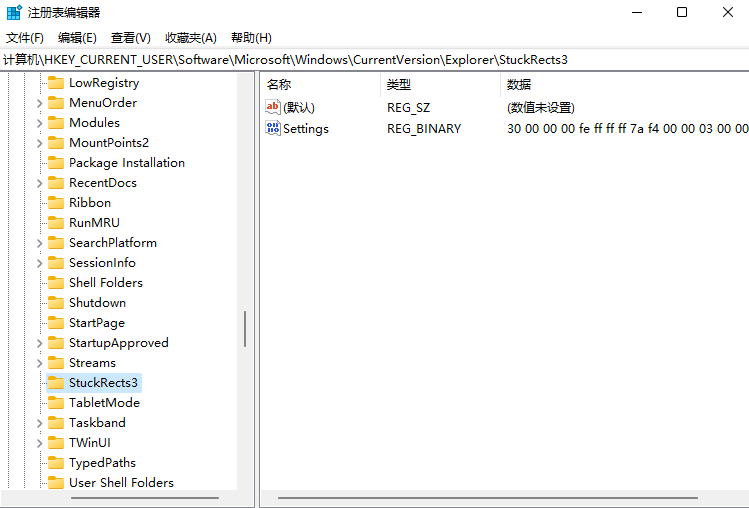
3、然后点击【settings】右键,选择修改。
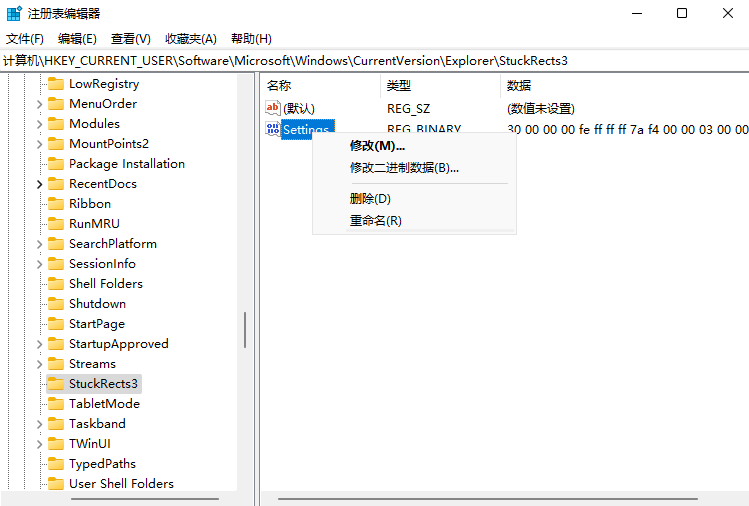
4、然后把FE下面的数值进行修改,把它改成02即可:
01任务栏置顶(在上)
02任务栏在右
03任务栏在下
04任务栏在左
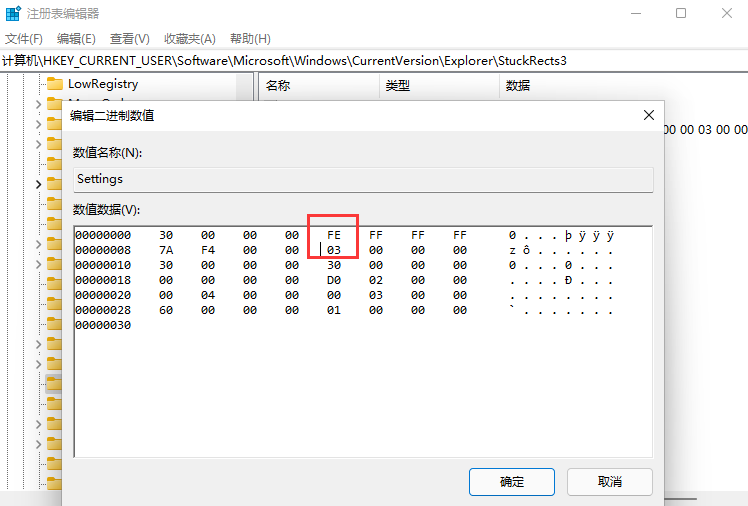
以上这篇文章就是win11任务栏靠右设置的方法,更多精彩教程请关注下载之家!







