不少朋友在更新完Win11之后,发现dns服务器错误,那么这该怎么解决呢?下面小编就为大家详细的介绍一下,大家感兴趣的话就一起来了解下吧!
Win11 dns服务器错误怎么解决?Win11 dns服务器错误解决办法
DNS服务器的主要功能是什么?
DNS 服务器是处理您的请求并帮助您连接到您尝试访问的网站的特殊组件。
当您在浏览器中键入网站名称时,服务器将查找其位置并将其发送到浏览器以便它可以访问它。
这与大型电话簿的工作原理类似,因为它允许您找到您尝试访问的任何网站的 IP 地址并帮助您连接到它。
如果由于某种原因您在使用此功能时遇到问题,请务必查看我们的DNS 服务器无法访问指南。
DNS 是如何工作的?
首先需要在浏览器中输入网页名称,请求由DNS递归解析器接收。接下来,解析器将请求发送到根名称服务器。
然后根服务器将顶级域服务器的地址传递给解析器。现在解析器将请求发送到顶级域,服务器以域名称服务器的位置作为响应。
dns服务器错误解决办法:
1、首先我们点击任务栏中的开始菜单进入。
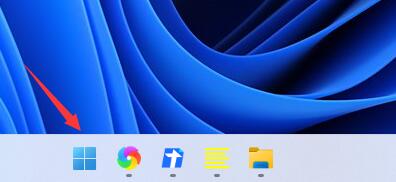
2、接着在其中找到并点开“设置”。
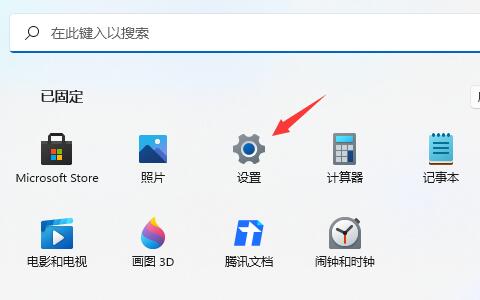
3、然后点击左边一栏之中的“网络&Internet”。
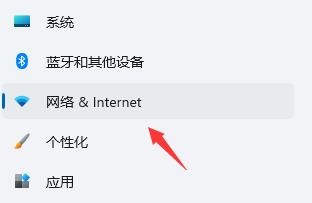
4、然后就能在右侧找到“以太网”了。
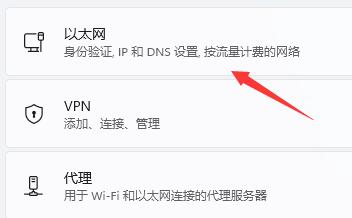
5、进入之后,点击DNS服务器分配中的“编辑”。
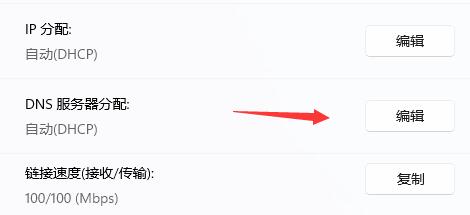
6、最后再其中将DNS设置更改为“自动(DHCP)”就可以了。
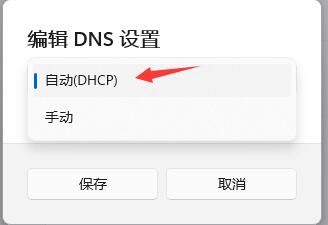
以上这篇文章就是Win11 dns服务器错误解决办法,更多精彩教程请关注下载之家!







