在我们日常工作生活中,经常会用到音频剪辑软件来处理文件,那么AU怎么设置中间道路环绕声混响效果呢?下面小编给大家整理了相关步骤介绍,感兴趣的小伙伴不要错过哦!
AU怎么设置中间道路环绕声混响效果?AU设置中间道路环绕声混响效果教程

1、首先在电脑中打开AU软件,点击左上方区域,将需要的音频导入。
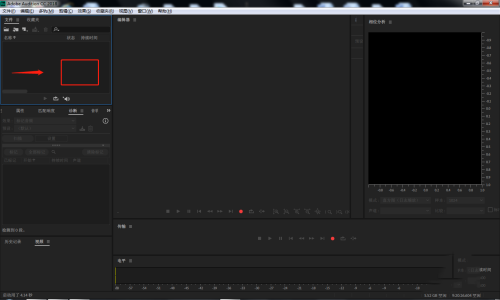
2、在弹出的导入文件窗口中,选择需要的音频素材,点击打开。
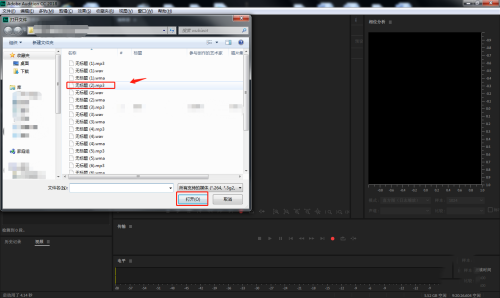
3、点击软件左上角,将左侧导入的音频素材拖动到右侧编辑区内。

4、点击顶部工具栏中的“效果”——“混响”——“环绕声混响”。
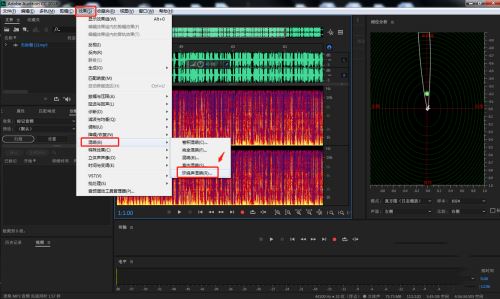
5、在弹出的窗口中将预设设置为“中间道路”,然后点击应用按钮。
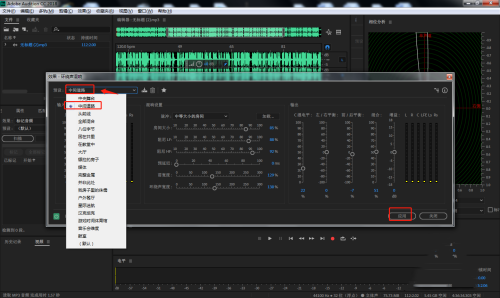
6、剪辑完成后,将处理好的素材文件导出为想要的格式即可。

以上这篇文章就是AU设置中间道路环绕声混响效果教程,有需要的小伙伴快来学习一下吧!








