小伙伴们你们知道win10电脑有网络但是连不上steam怎么办呢?今天小编很乐意与大家分享win10网络正常却连接不上steam的解决方法,感兴趣的可以来了解了解哦。
win10连不上steam怎么办?win10网络正常却连接不上steam的解决方法

1、点击菜单栏的steam选择更多--打开文件所在位置。
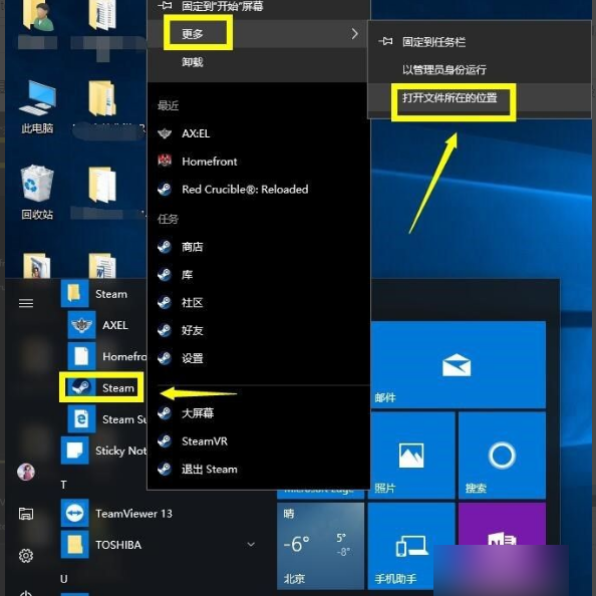
2、找到了steam快捷方式文件夹,右键单击快捷方式选择属性。
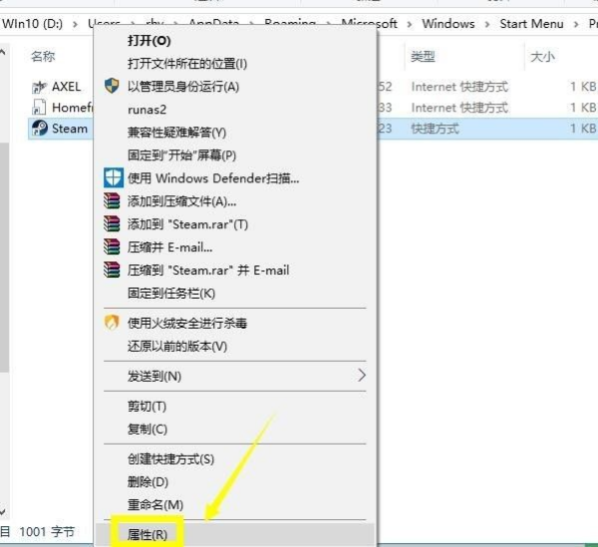
3、在属性界面找到目标这一条,是个路径。
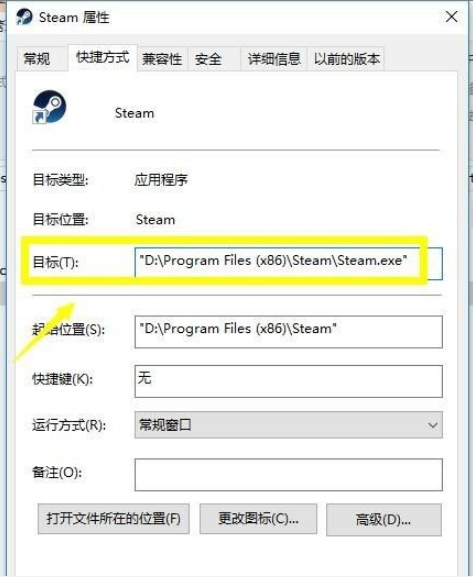
4、在路径的最后先输入一个空格,再输入-TCP,然后点击应用按钮。
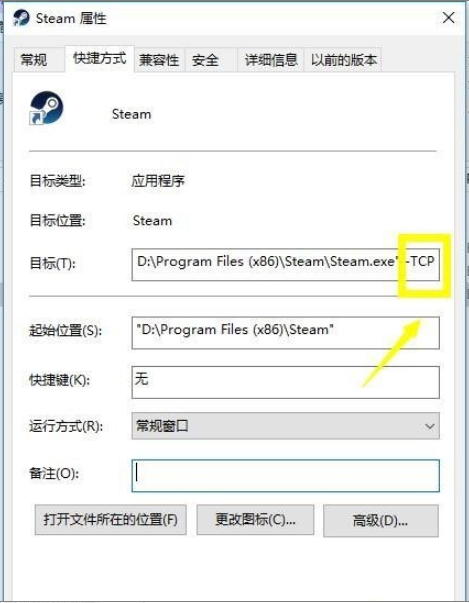
5、经过上面设置,绝大多数都可以正常进入了,在steam快捷方式界面邮件单击,选择打开文件所在位置。
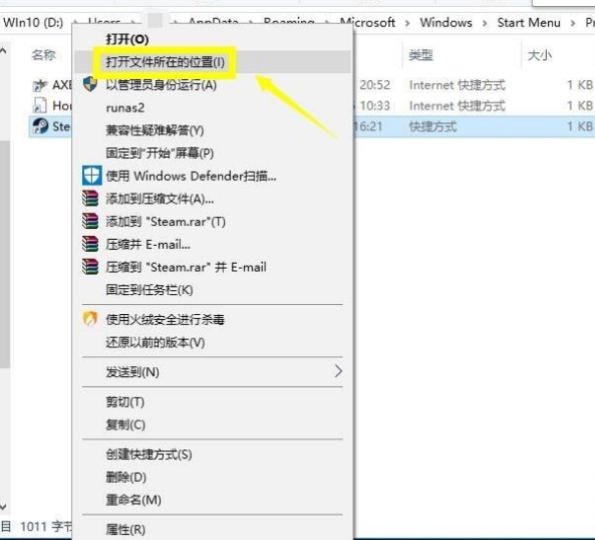
6、进入steam文件所在的文件夹,找到package文件夹进入,这个是steam更新文件夹。
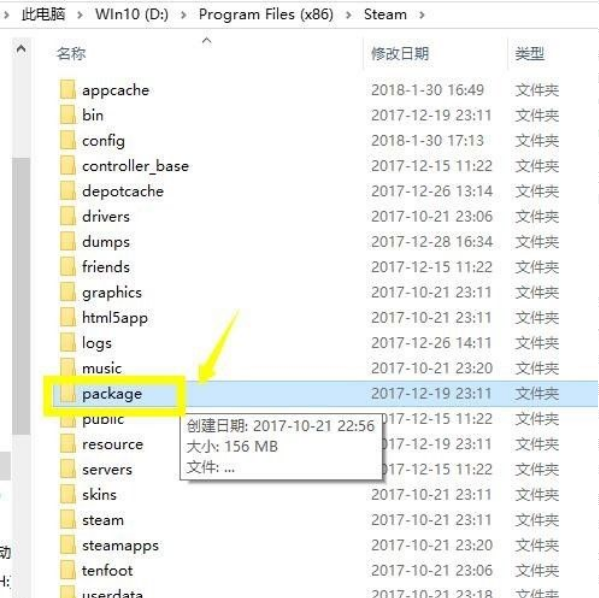
7、将package文件夹里的更新文件全部删除,然后重新启动steam客户端,就正常进入了。
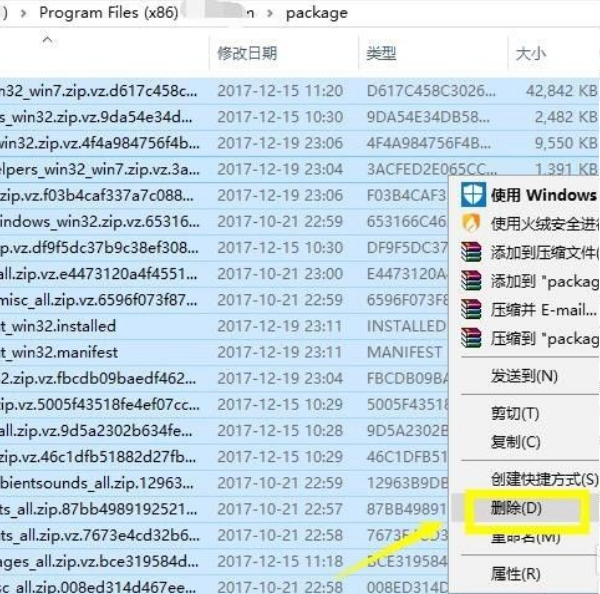
8、重新启动steam客户端,steam会重新更新安装。

9、然后就可以正常进入了。
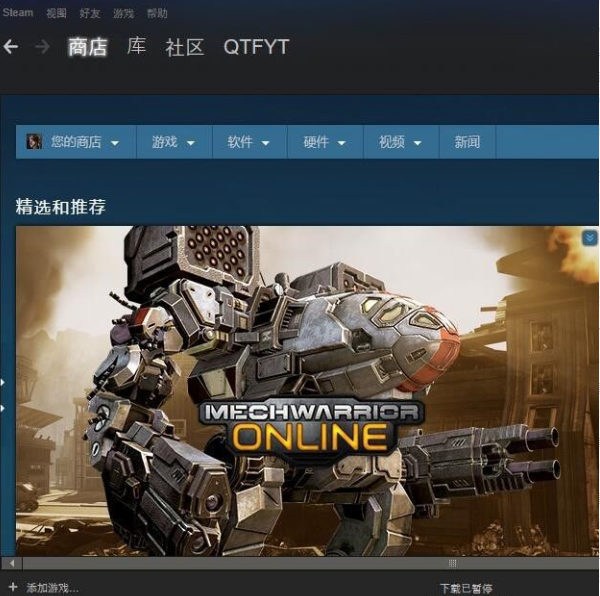
以上便是win10网络正常却连接不上steam的解决方法,希望能帮到大家。


