win10系统怎么启用内置虚拟机呢,话说不少用户都在咨询这个问题呢?下面就来小编这里看下win10系统启用内置虚拟机的方法吧,需要的朋友可以参考下哦。
win10系统怎么启用内置虚拟机?win10系统启用内置虚拟机的方法

1、右击左下角开始菜单,选择【控制面板】
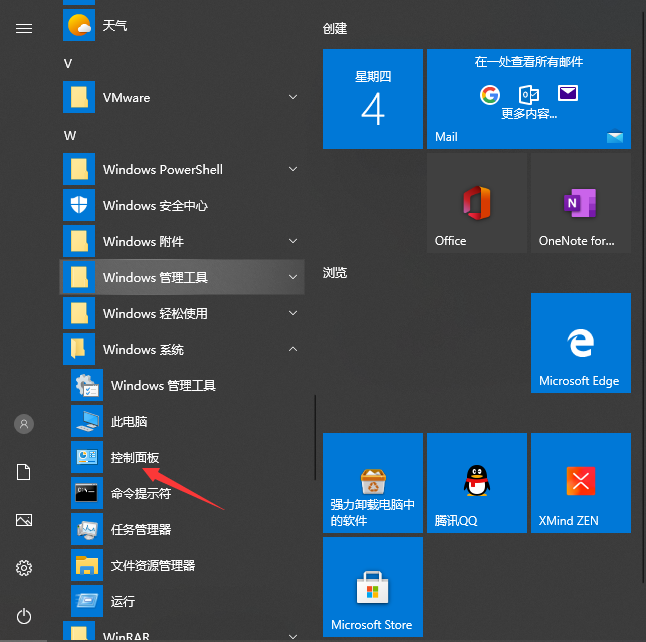
2、在【控制面板】界面中选择【程序】打开,然后选择【启用或关闭windows功能】选项
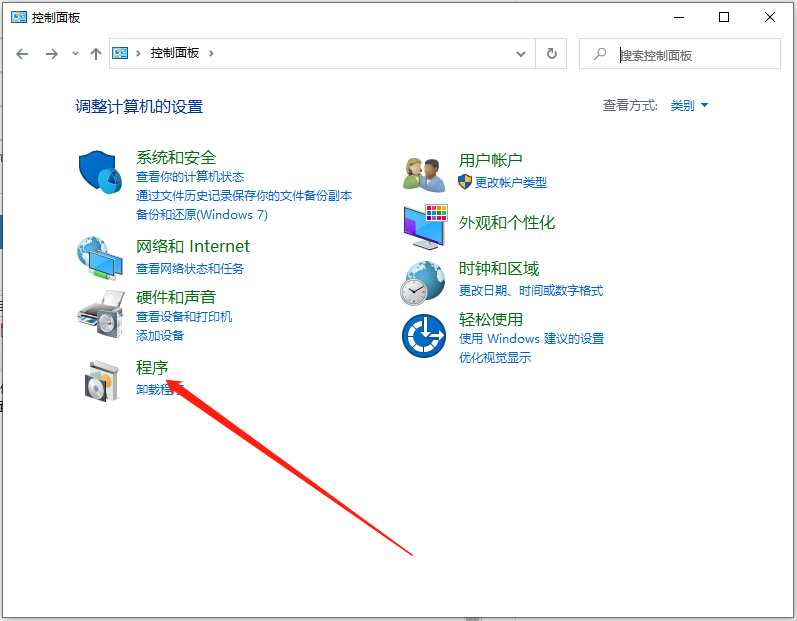
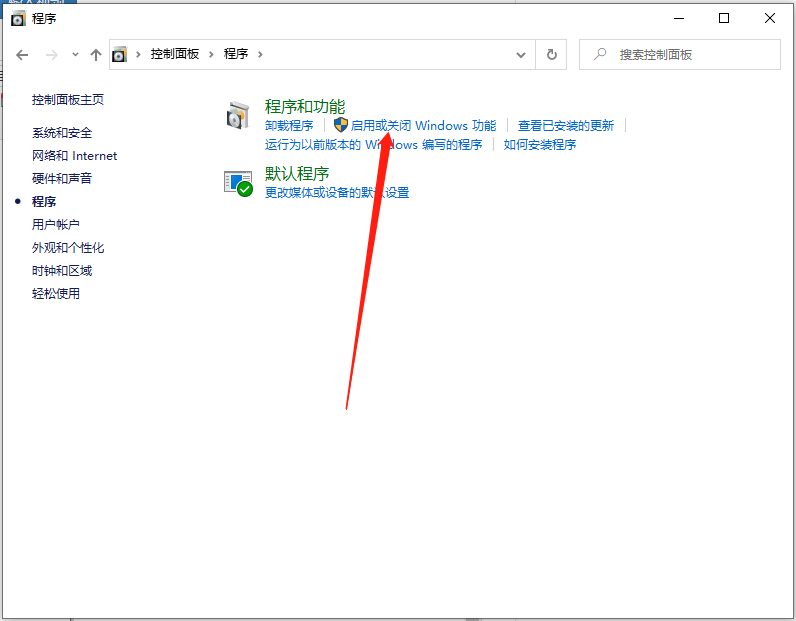
3、在【windows功能】界面中找到【Hyper-V】选项,然后勾选,点击【确定】
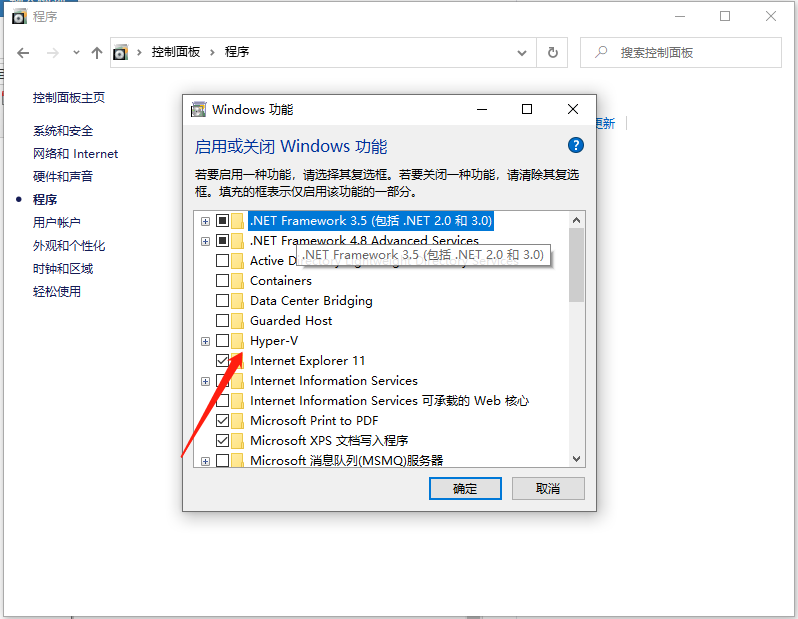
4、然后需要耐心等待一段时间,安装完成后需要重启电脑
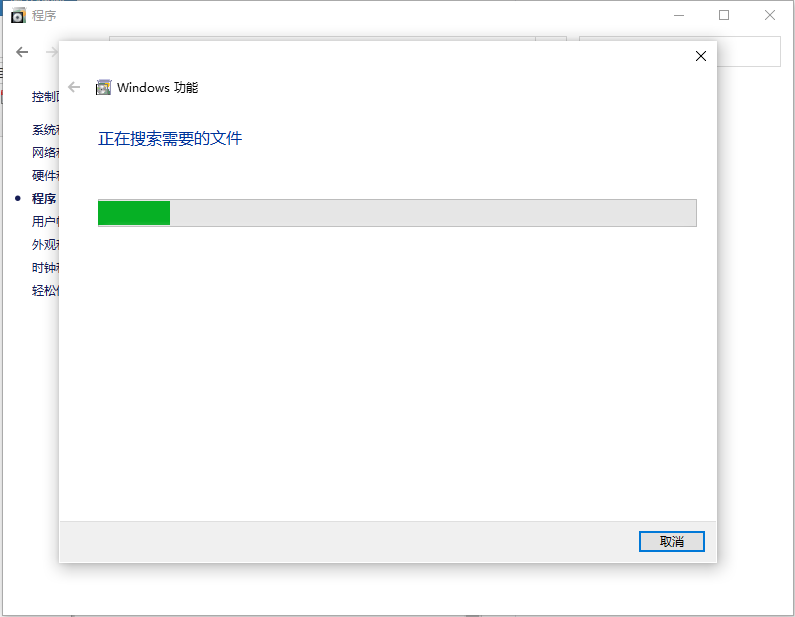
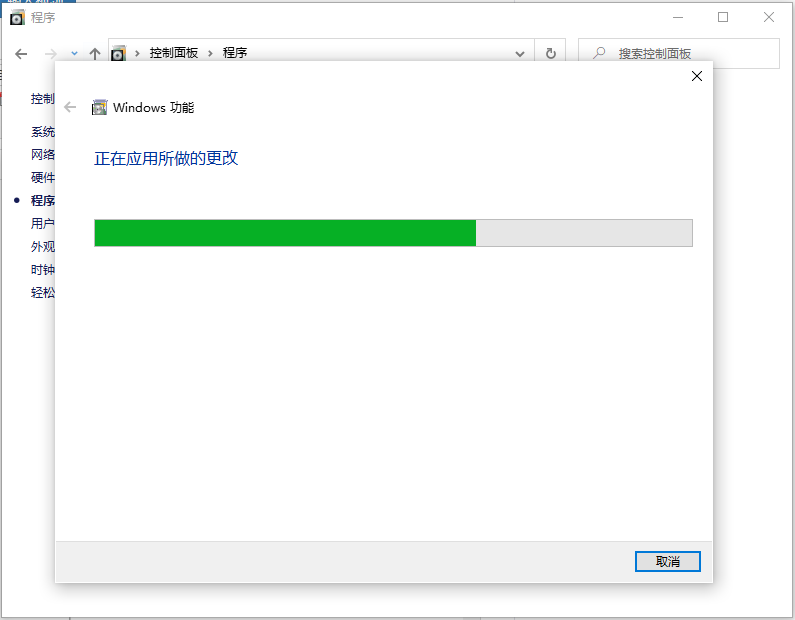

以上就是win10系统怎么启用内置虚拟机的教程啦,希望能帮助到大家啊。


