还有很多小伙伴还不知道PS中在哪设置照片冷却滤镜效果,下面就为大家分享PS设置照片冷却滤镜效果方法,有需要的可以来了解了解哦。
PS中怎样设置照片冷却滤镜效果?PS设置照片冷却滤镜效果方法介绍

1.首先在电脑中打开PS软件,使用“Ctrl+O”组合键,导入图片素材。
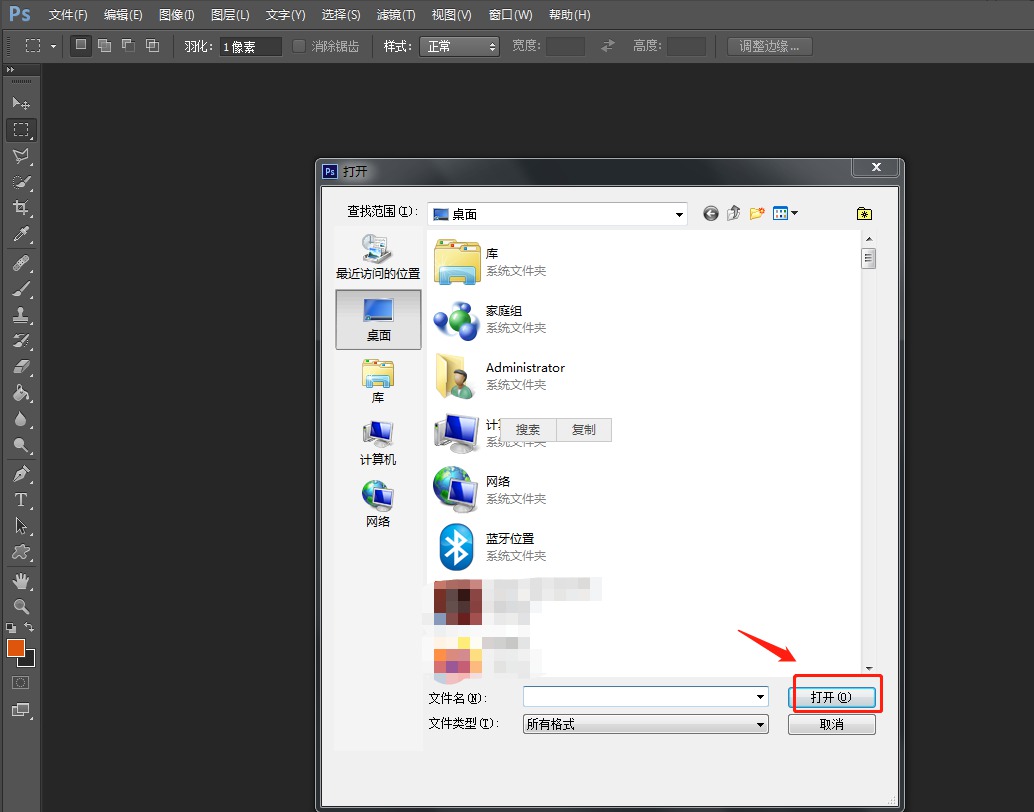
2.然后使用“Ctrl+Shift+N”组合键创建一个新的图层,解锁背景。
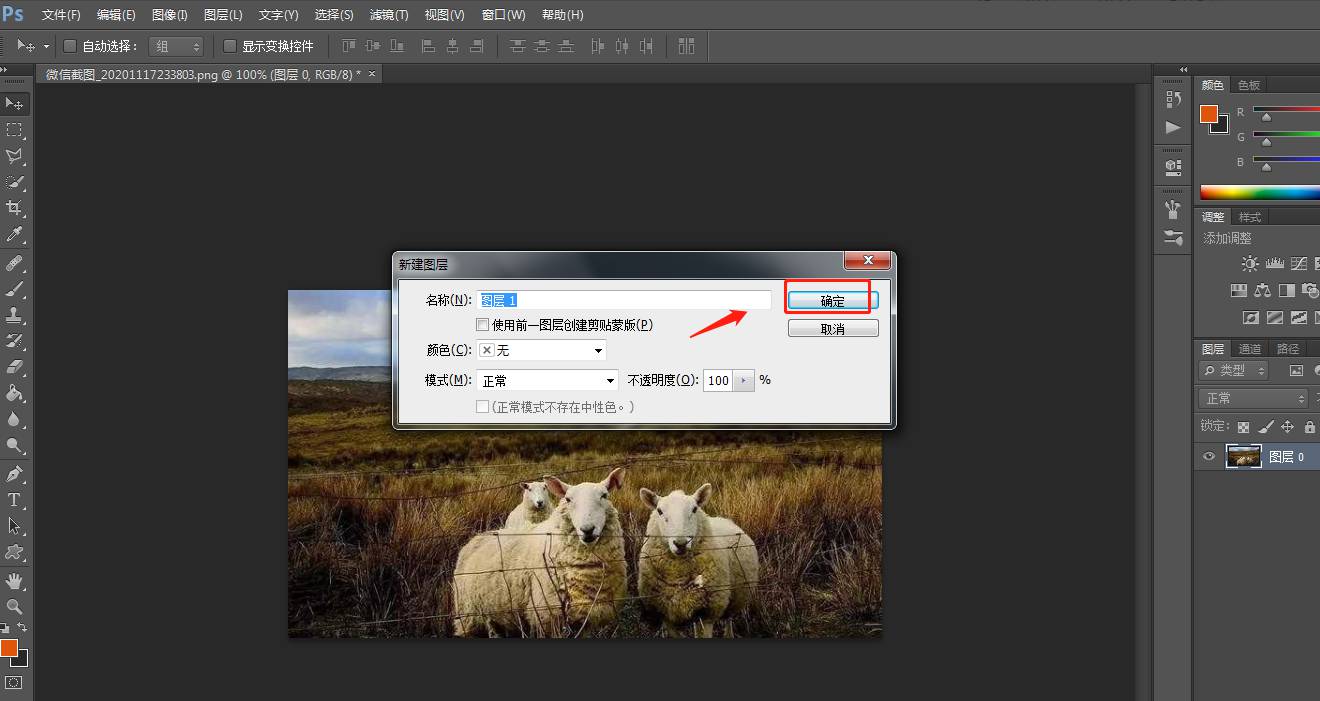
3.点击顶部工具栏中的“图像”——“调整”——“照片滤镜”。
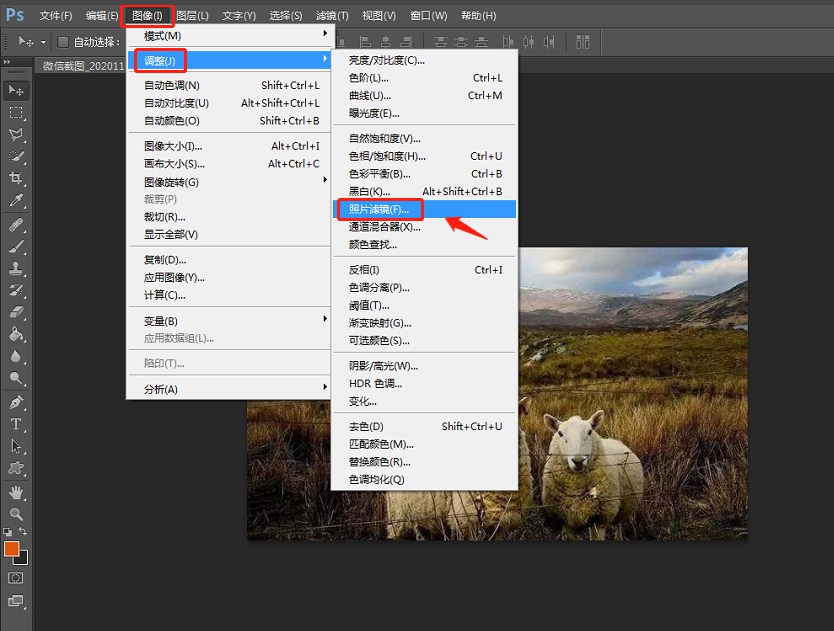
4.在弹出的窗口中,将预设设置为“冷却滤镜”。
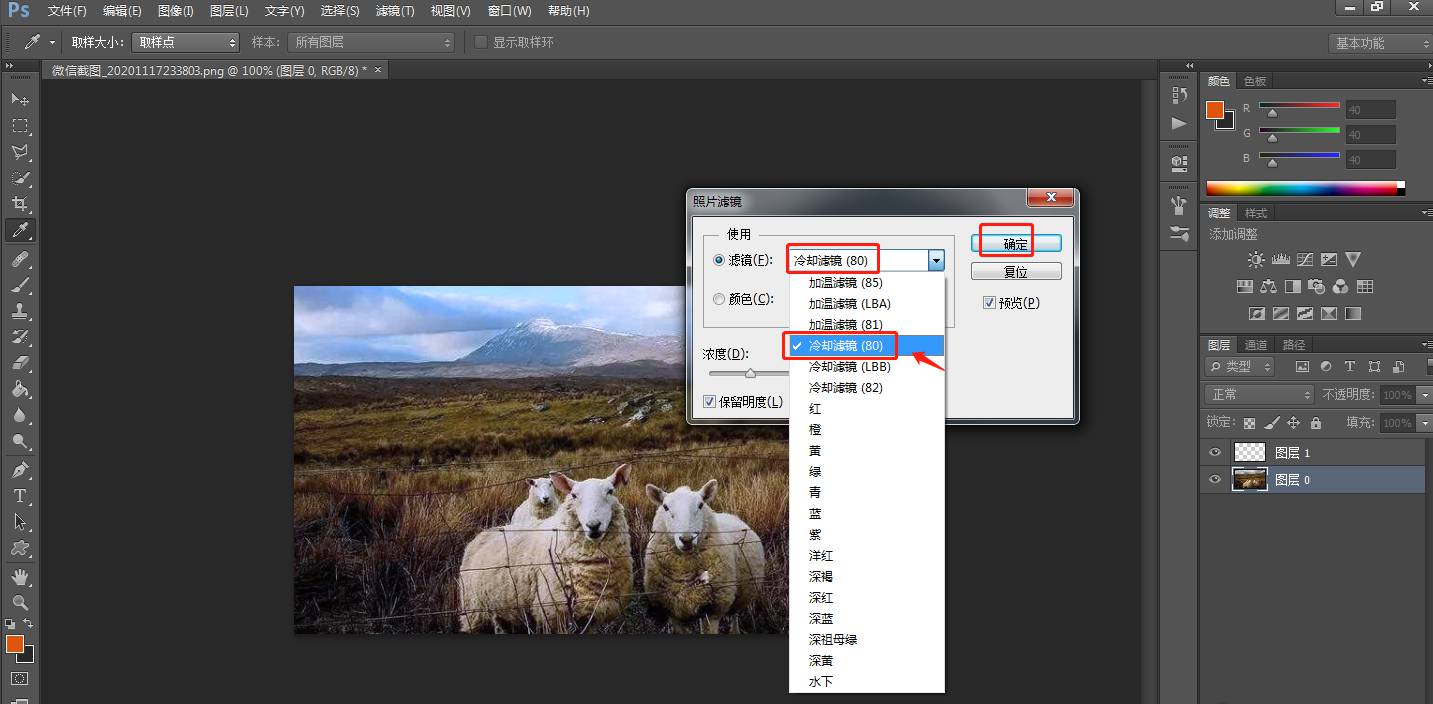
5.点击顶部工具栏中的“文件”——“存储为”。
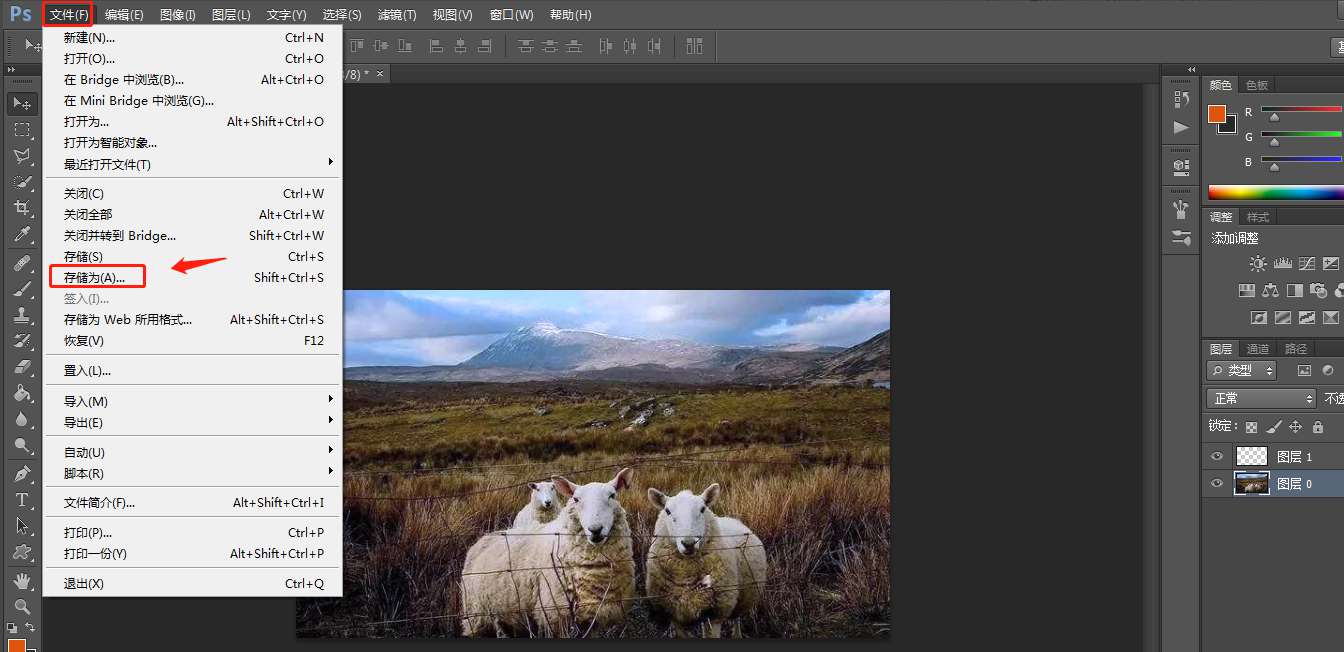
6.处理完成后,将制作好的图片存储为想要的格式即可。
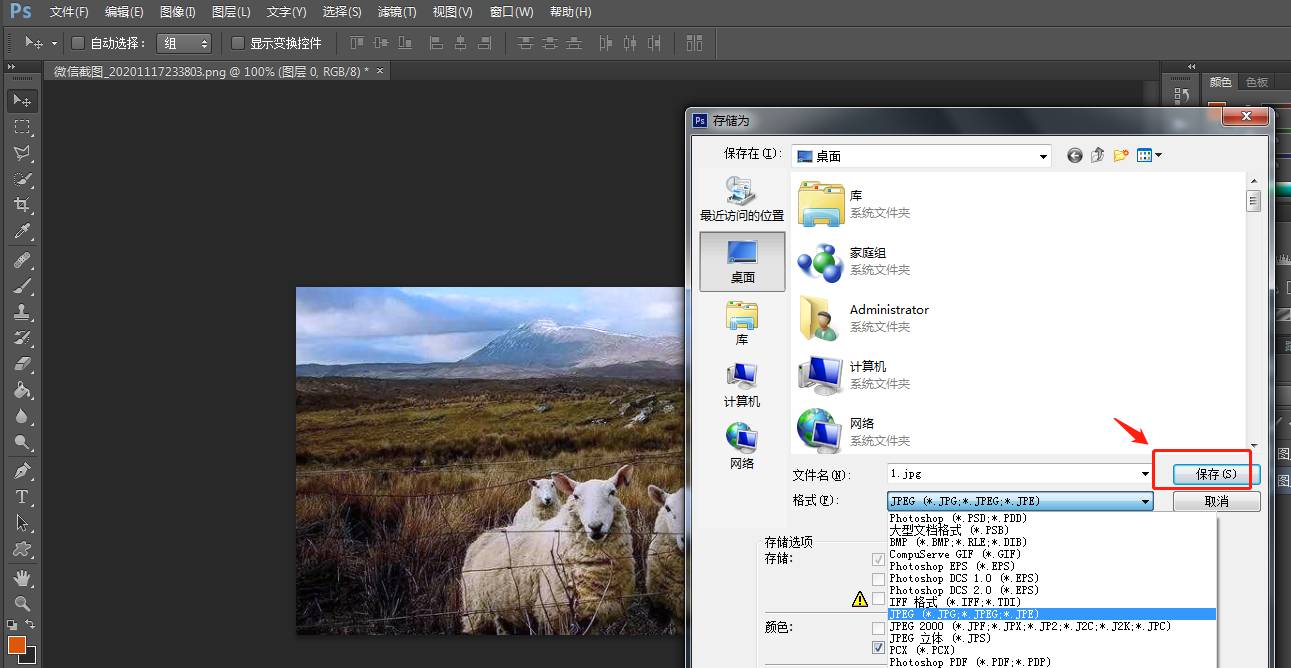
看完上面的精彩内容,各位小伙伴们都清楚PS设置照片冷却滤镜效果方法了吧!








