微信是众多人使用的社交聊天工具,朋友圈也成为人们记录生活和表达情感的重要平台。想要发送语音评论,下面小编给大家整理了相关步骤介绍,感兴趣的小伙伴不要错过哦!
微信朋友圈评论怎么发语音? 微信朋友圈评论发语音的步骤介绍

1、首先,我们打开微信,点击右下方的【发现】。
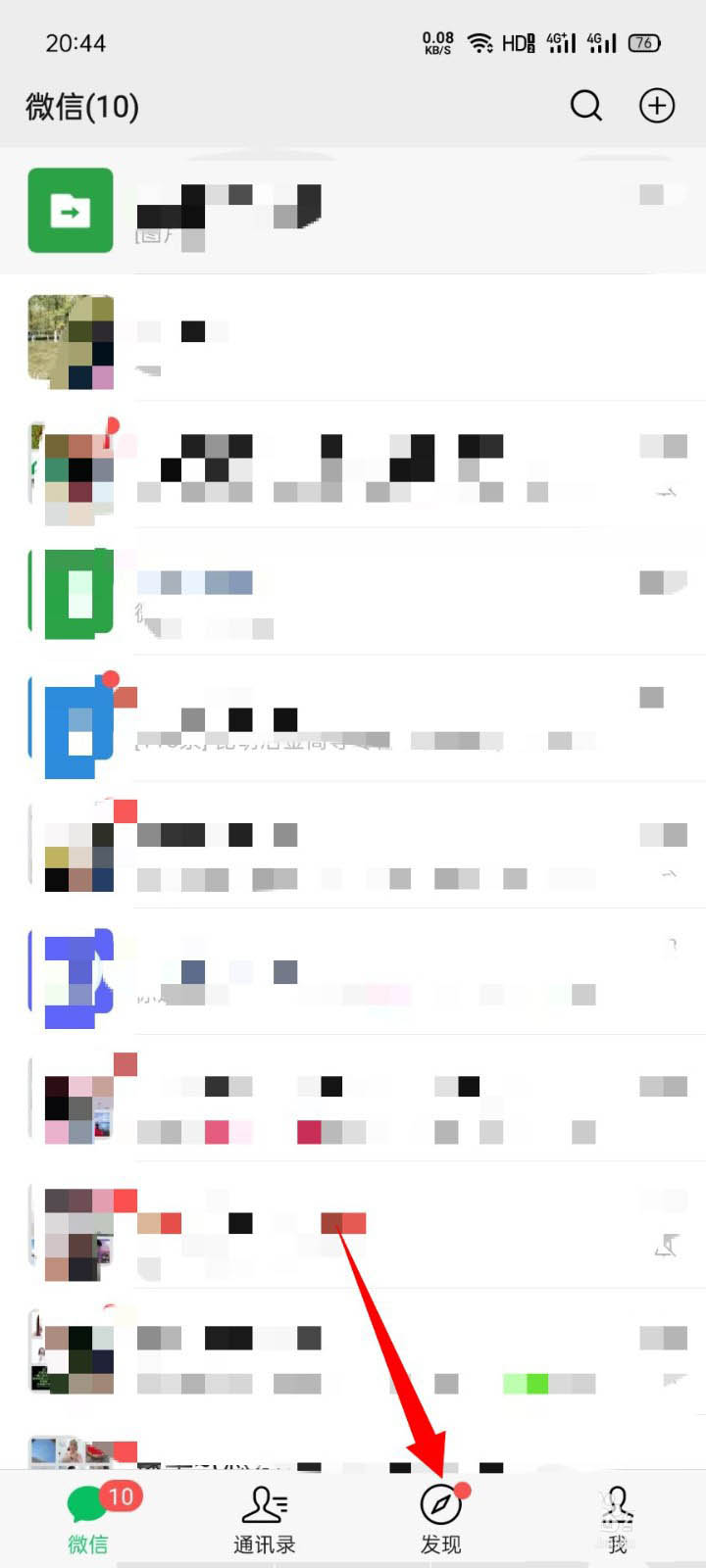
2、接下来,我们在发现页面中,点击【小程序】。
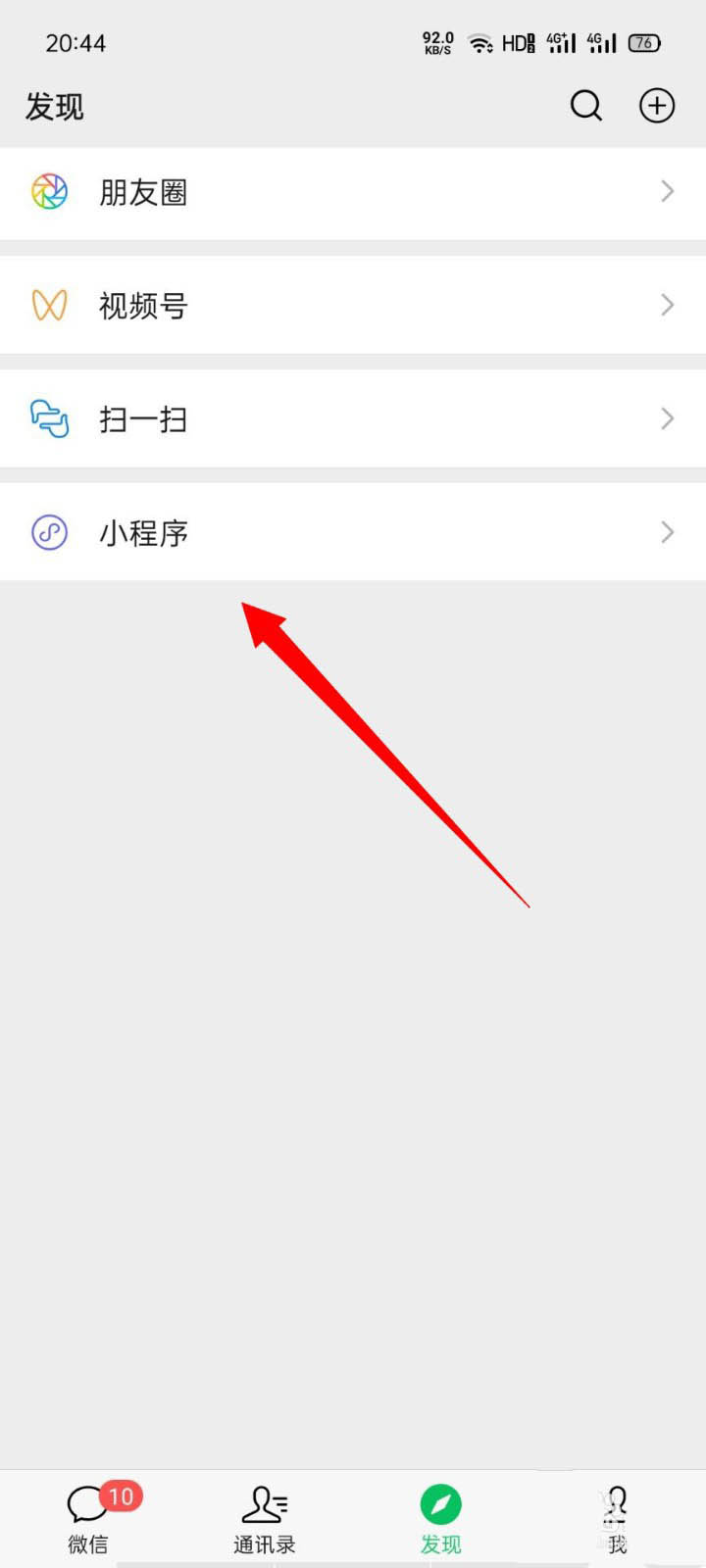
3、下一步,我们在小程序页面中,点击右上方的【搜索】。
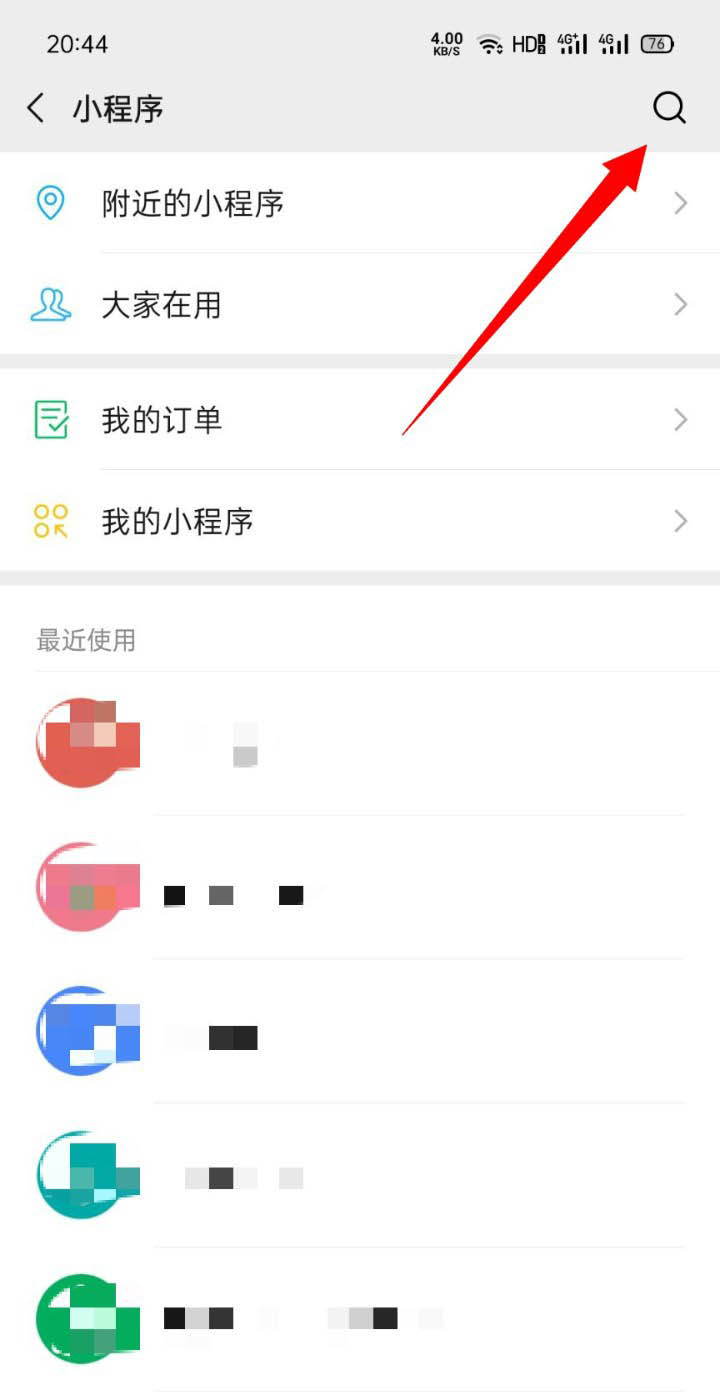
4、进入后,我们搜索【短网址短链接生成工具】。
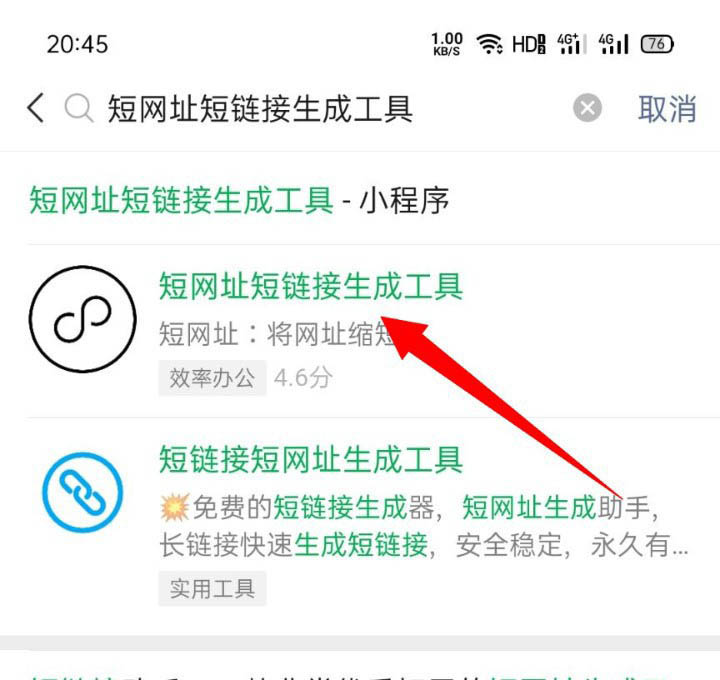
5、之后,我们在短网址短链接页面中输入【https://tts.baidu.com/text2audio?tex=在此输入自己想要评论的内容&cuid=baike&lan=ZH&ctp=1&pdt=301&vol=9&rate=32&per=0&from=singlemessage】,点击【开始】。
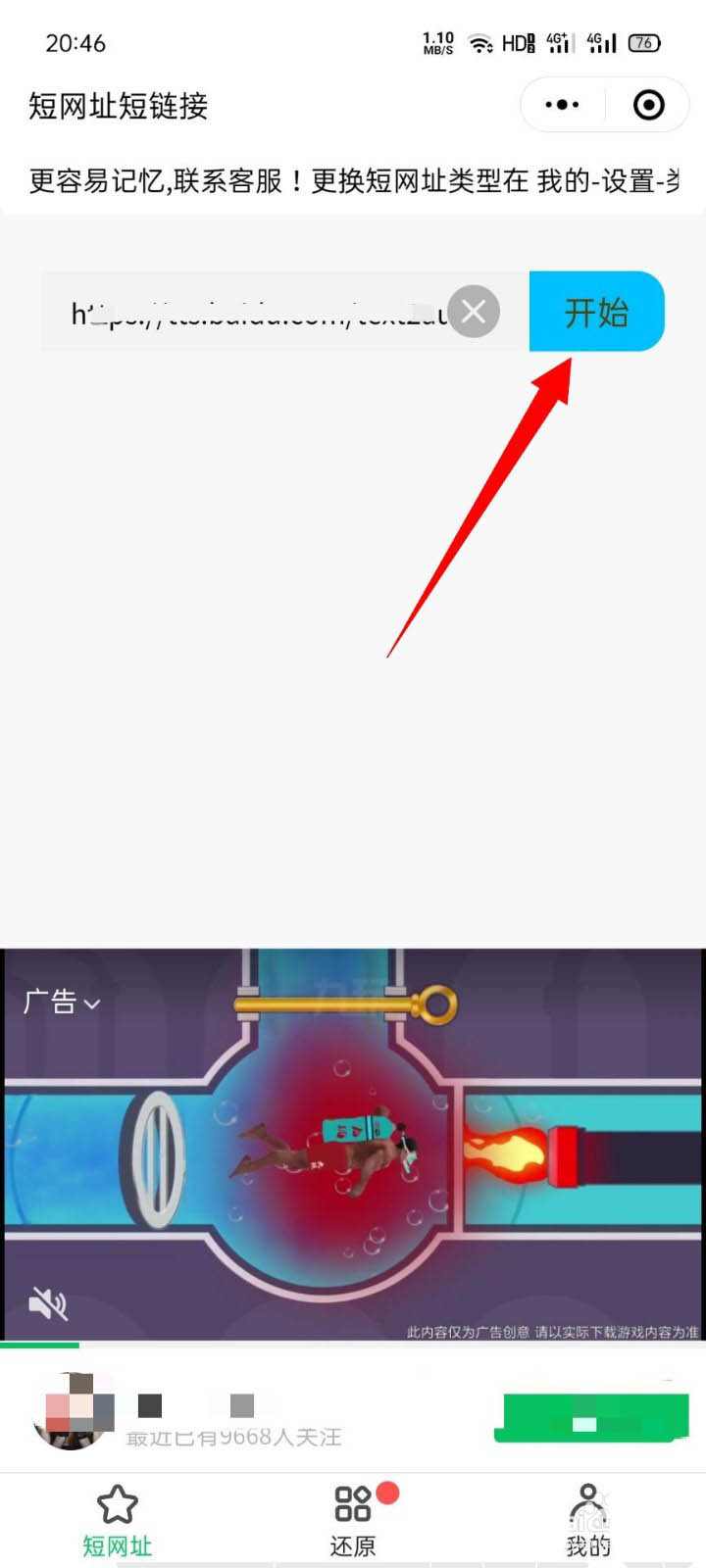
6、下一步,我们【复制】工具生成的短链接。
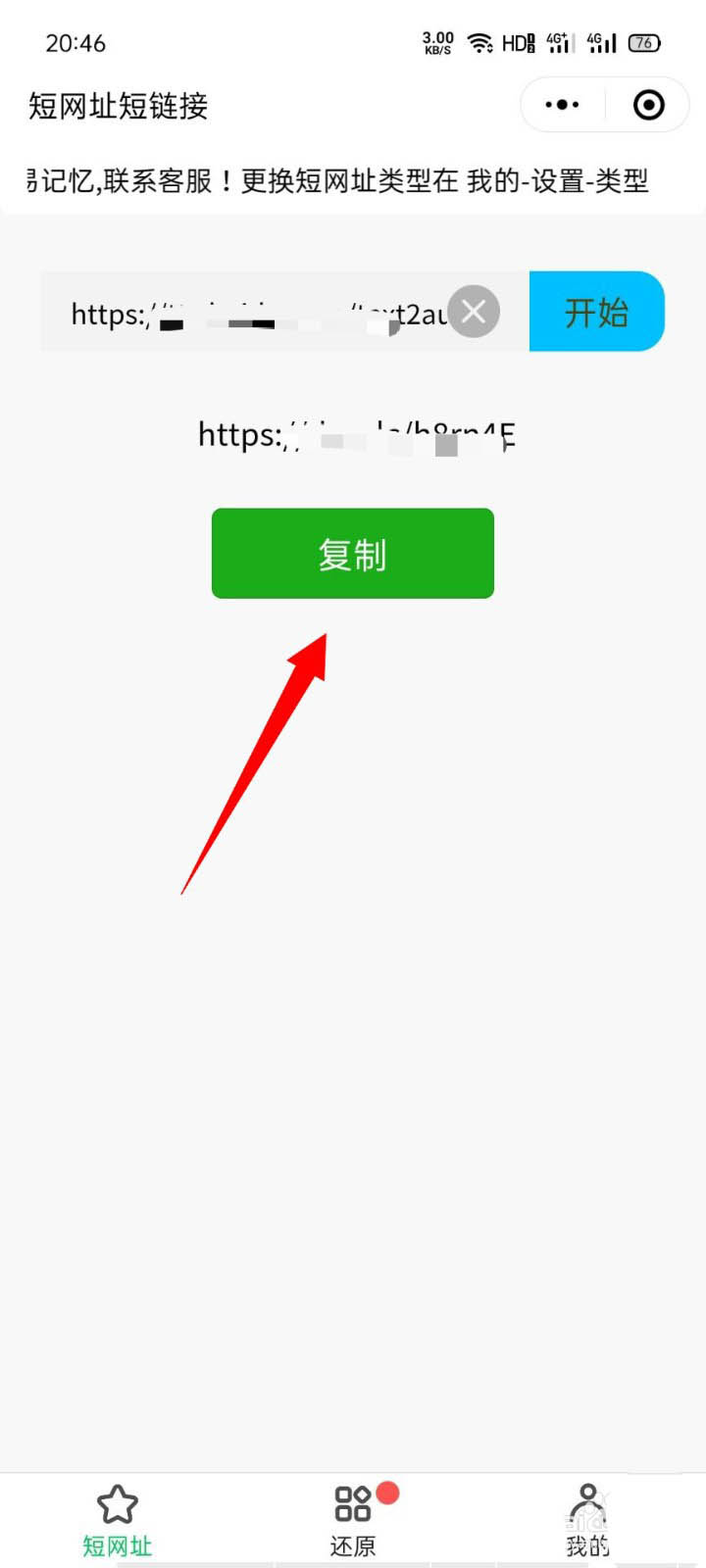
7、最后,我们进入【微信朋友圈】,点击【评论】,粘贴刚刚复制的短链接,即可生成【语音评论】。
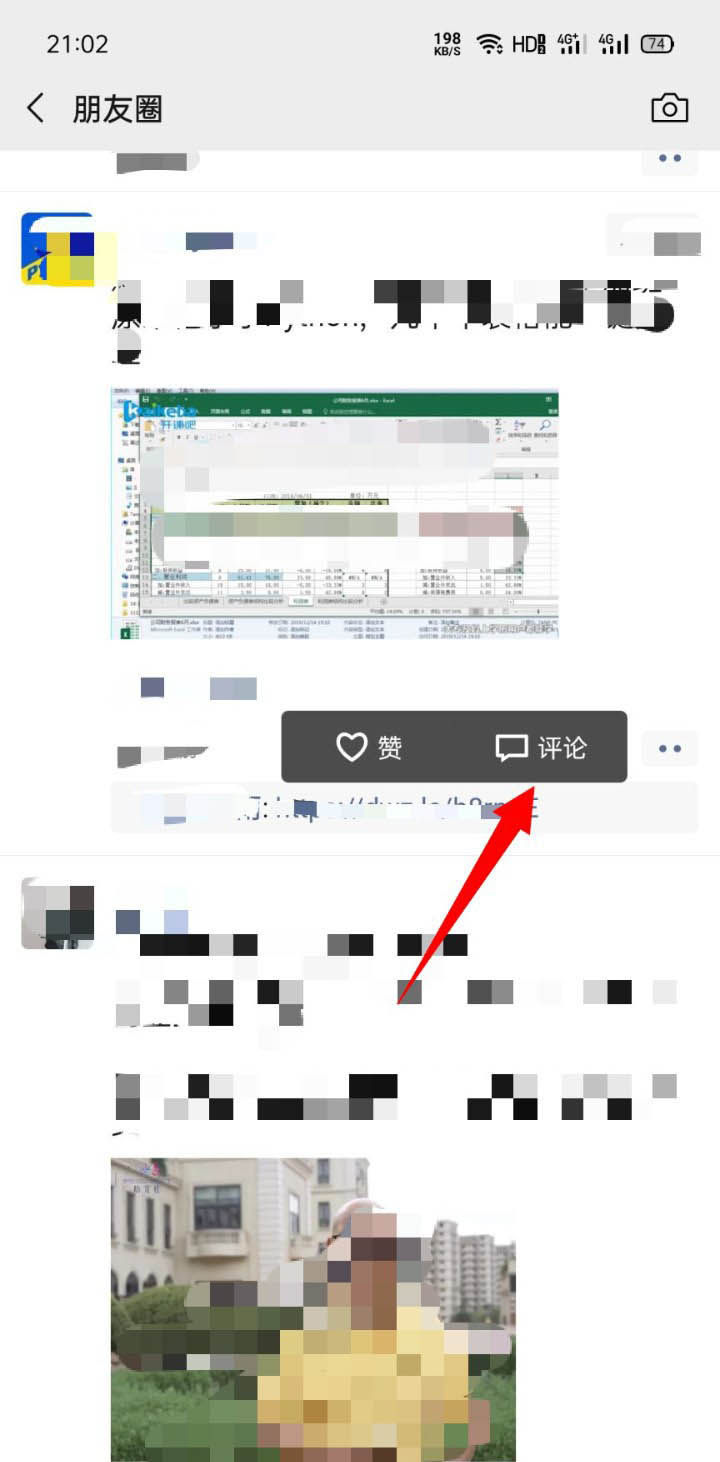
以上这篇文章就是微信朋友圈评论发语音的步骤介绍,感兴趣的小伙伴快来学习一下吧!更多精彩教程请浏览下载之家!


