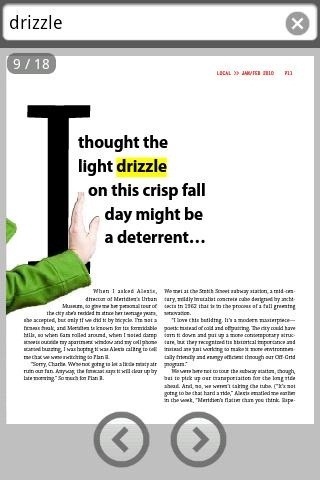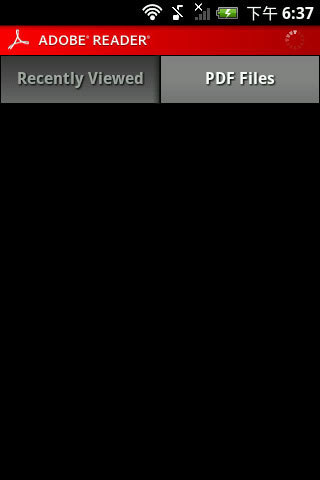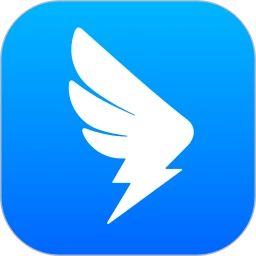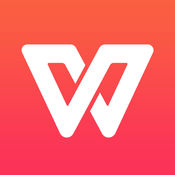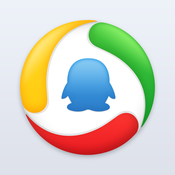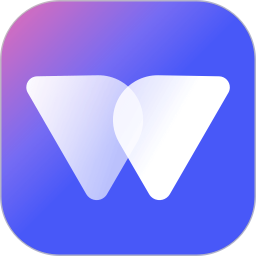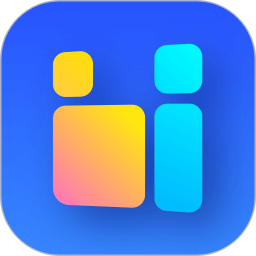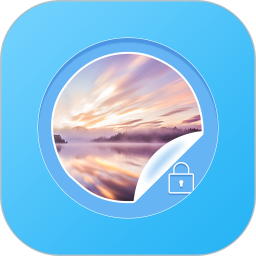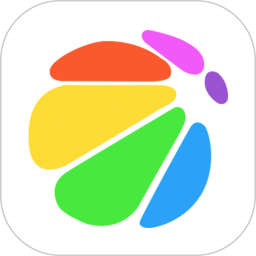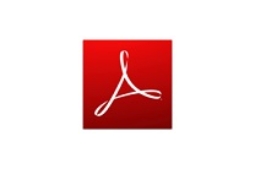 Adobe Reader安卓版是一款专业的pdf阅读器,Adobe
Reader安卓版可为使用者在智能手机和平板电脑上提供高品质的PDF文档查看与互动功能。Adobe
Reader安卓版能够让用户查看PDF文件夹及受密码保护的文件,它能够让用户在各种尺寸的屏幕上轻松阅读PDF文件,软件支持以电子邮件附件的形式发送文档。
Adobe Reader安卓版是一款专业的pdf阅读器,Adobe
Reader安卓版可为使用者在智能手机和平板电脑上提供高品质的PDF文档查看与互动功能。Adobe
Reader安卓版能够让用户查看PDF文件夹及受密码保护的文件,它能够让用户在各种尺寸的屏幕上轻松阅读PDF文件,软件支持以电子邮件附件的形式发送文档。
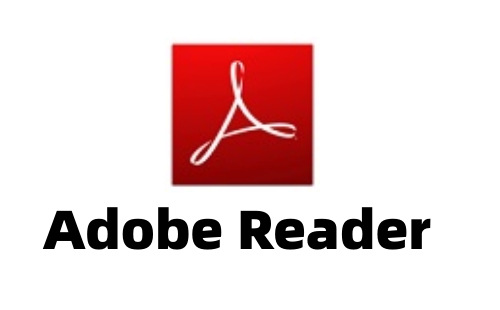
| 相关软件 | 版本说明 | 下载地址 |
|---|---|---|
| 福昕PDF阅读器 | 最新版V9.6.31152 | 查看 |
| wps Office | 安卓版 v14.15.2 | 查看 |
| 超星阅读器 | 官方版v6.3.3 | 查看 |
| TXT阅读器 | 最新版v1.0.9 | 查看 |
软件特色
1、Adobe Reader安卓版提供了非常丰富的工具,注释和绘图工具可用于向PDF添加注释。
2、通过创建可通过电子邮件发送的链接,轻松与他人共享PDF,软件的功能使用非常方便。
3、软件可以快速处理扫描的文档,轻松访问使用免费Adobe扫描应用程序捕获的扫描PDF。
软件功能
1、开启电子邮件附件形式、网际网路上或储存于本机装置(包括SD卡)上的PDF文件;
2、查看PDF文件夹及受密码保护的文件;
3、透过选择“单页”、“连续卷动”或“文字重排”查看模式,在各种尺寸的屏幕上轻松阅读PDF文件;
4、利用触控手势(例如轻拂与平移)轻松、高效地在PDF文件中浏览;
5、利用多点触控手势(例如双指缩放和单指点两下缩放) 高效地查看PDF文件;
6、在PDF文件中搜寻特定文字;


 360手机助手安卓版 10.2.2
360手机助手安卓版 10.2.2
 WIFI万能钥匙安卓版 5.1.82
WIFI万能钥匙安卓版 5.1.82
 搜狗输入法 12.18.0
搜狗输入法 12.18.0
 Seetong 8.3.2.3
Seetong 8.3.2.3
 115网盘 32.3.0
115网盘 32.3.0
 360免费WiFi 8.1.6
360免费WiFi 8.1.6