 Adobe Photoshop,简称“PS”,是由Adobe Systems开发和发行的图像处理软件。Photoshop主要处理以像素所构成的数字图像。使用其众多的编修与绘图工具,可以有效地进行图片编辑工作。ps有很多功能,在图像、图形、文字、视频、出版等各方面都有涉及。
Adobe Photoshop,简称“PS”,是由Adobe Systems开发和发行的图像处理软件。Photoshop主要处理以像素所构成的数字图像。使用其众多的编修与绘图工具,可以有效地进行图片编辑工作。ps有很多功能,在图像、图形、文字、视频、出版等各方面都有涉及。
1、支撑多种图画格局
Photoshop支撑的图画的图画格局包含PSD,EPS,DCS,TIF,JEPG,BMP,PCX,FLM,PDF,PICT,GIF,PNG,IFF,FPX,RAW和SCT等多种,运用Photoshop能够将某种格局的图画另存为别的格局,以到达特别的需要。
2、支撑多种色彩形式
Photoshop支撑的色彩形式包含位图形式、灰度形式、RBG形式、CMYK形式、Lab形式、索引色彩形式、双色调形式和多通道形式等,而且能够完成各种形式这间的变换,另外,运用Photoshop还能够恣意调整图画的尺度,分辨率及布巨细,既能够在不影响分辨率的情况下图画尺度,又能够在不影响图画尺度的情况下增减分辨率。
3、供给了强壮的挑选图画规模的功用
运用矩形,椭圆面罩和套取东西,能够挑选一个或多个不一样尺度,形状的挑选规模磁性大过东西能够根据挑选边缘的像素反差,使挑选规模紧贴要挑选的图画,运用戏法棒东西或色彩规模指令能够根据色彩来自动挑选所要有些,合作多种快捷键的运用,能够完成挑选规模的相加,相减和反选等作用。
4、能够对图画进行各种修改
如移动、仿制、张贴、剪切、铲除等,如果在修改时出了过错,还能够进行无限次撤销和恢复,Photoshop还能够对图画进行恣意的旋转和变形,例如按固定方向翻转或旋转。
5、能够对图画进行色谐和色彩的调整
使色相,饱和度、亮度、对比度的调整变得简略简单,Photoshop能够独自对某一挑选规模进行调整,也能够对某一种选定色彩进行调整,运用色彩平衡倒序能够在彩色图画中改动色彩的混合,运用色阶和曲线指令能够别离对图画的高光,暗谐和中心调有些进行调整,这是传统的绘画窍门难以到达的作用。
6、供给了绘画功用
运用喷枪东西,笔刷东西、铅笔东西,直线东西,能够制造各种图形,经过自行设定的笔刷形状,巨细和压力,能够创立不一样的笔刷作用,运用突变东西能够产生多种突变作用,加深和减淡东西能够有挑选地改动图画的暴光度。
7、运用Photoshop用户能够树立图层
布景层、文本层、调理层等多种图层,而且方便地对各个图层进行修改,用户能够对图层进行恣意的仿制、移动、 删去、翻转、兼并和组成,能够完成图层的摆放,还能够应用添加暗影等操作制造特技作用,调整图层可在不影响图画的一起,操控图层的透明度和饱和度等图画作用,文本层能够随时修改图画中的文本,用户还能够对不一样的色彩通道别离进行修改,运用蒙版能够精确地挑选规模,进行存储和载入操作。
8、Photoshop共供给了快到100种的滤镜
每种滤镜各不相同,用户能够运用这些滤镜完成各种特别作用,如运用风滤镜能够添加图画动感,运用浮雕滤镜呆以制造浮雕作用等。
1、双击打开压缩包,用户可以直接点击进行软件安装。
2、等待安装完成(注意先关闭所有PS软件并卸载原photoshop CS6软件,避免安装和运行错误)。
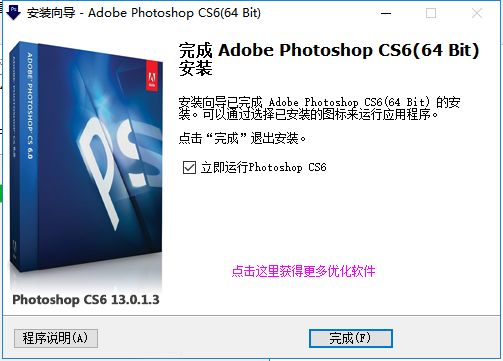
3、安装完成后即可打开photoshop cs6。
photoshop中的选框工具的使用
photoshop的选框工具内含四个工具,它们分别是矩形选框工具、椭圆选框工具、单行选框工具、单列选框工具,选框工具允许您选择矩形、椭圆形 以及宽度为 1 个像素的行和列。 默认情况下,从选框的一角拖移选框。这个。
矩形选框工具、椭圆选框工具
使用矩形选框工具,在图像中确认要选择的范围,按住鼠标左键不松手来拖动鼠标,即可选出要选取的选区。椭圆选框工具的使用方法与矩形选框工具的使用方法相同。
选框工具的使用方法
单行选框工具、单列选框工具
使用单行或单列选框工具,在图像中确认要选择的范围,点击鼠标一次即可选出一个像素宽的选区,对于单行或单列选框工具,在要选择的区域旁边点按,然后将选框拖移到确切的位置。 如果看不见选框,则增加图像视图的放大倍数。
选框工具的属性栏

photoshop选框工具的工具属性栏
A.新选区:可以创建一个新的选区。
B.添加到选取:在原有选区的基础上,继续增加一个选区,也就是将原选区扩大。
C.从选区减去:在原选区的基础上剪掉一部分选区。
D.与选取交叉:执行的结果,就是得到两个选区相交的部分。
E.样式:对于矩形选框工具、圆角矩形选框工具或椭圆选框工具,在选项栏中选取一个样式,
正常:通过拖动确定选框比例。
固定长宽比:设置高宽比。 输入长宽比的值(在 Photoshop 中,十进制值有效)。 例如,若要绘制一个宽是高两倍的选框,请输入宽度 2 和高度 1。
固定大小:为选框的高度和宽度指定固定的值。 输入整数像素值。 记住,创建 1 英寸选区所需的像素数取决于图像的分辨率。
自由变换工具的使用
自由变换的快捷键:Ctrl+T
辅助功能键:Ctrl、Shift、Alt。
其中Ctrl键控制自由变化;Shift控制方向、角度和等比例放大缩小;Alt键控制中心对称。
一、三键均不按下,用鼠标拖动
1.鼠标左键按住变形框角点=>对角不变的自由矩形(可反向拖动,形成翻转图形);
2.鼠标左键按住变形框边点=>对边不变的等高或等宽的自由矩形;
3.鼠标左键在变形框外拖动=>自由旋转角度,精确至0.1度。(5.0版本通过“info”信息面板“F8”;6.0以上版本可直接在选项栏中定义)
二、按下Ctrl,用鼠标拖动
1.鼠标左键按住变形框角点=>对角为直角的自由四边形;
2.鼠标左键按住变形框边点=>对边不变的自由平行四边形;
3.Ctrl对角度无影响。
三、按下Shift,用鼠标拖动
1.鼠标左键按住变形框角点=>等比例放大或缩小(可反向拖动,形成翻转图形);
2.鼠标左键按住变形框边点=>(同一,即无影响);
3.鼠标左键在变形框外拖动=>15°增量旋转角度,可作90°、180°顺逆旋转。
四、按下Alt,用鼠标拖动
1.鼠标左键按住变形框角点=>中心对称自由矩形;
2.鼠标左键按住变形框边点=>中心对称的等高或等宽自由矩形;
3.Alt对角度无影响。
五、按下Ctrl+Shift,用鼠标拖动
1.鼠标左键按住变形框角点=>对角为直角的直角梯形;
2.鼠标左键按住变形框边点=>对边不变的等高或等宽的自由平行四边形;
六、按下Ctrl+Alt,用鼠标拖动
1.鼠标左键按住变形框角点=>相邻两角位置不变的中心对称自由平行四边形;
2.鼠标左键按住变形框边点=>相邻两边位置不变中心对称自由平行四边形;
七、按下Shift+Alt,用鼠标拖动
1.鼠标左键按住变形框角点=>中心对称的等比例放大或缩小的矩形;
2.鼠标左键按住变形框边点=>中心对称的等高或等宽自由矩形(Shift无作用,同四);
3.仅Shift控制角度。
八、按下Ctrl+Shift+Alt,用鼠标拖动
1.鼠标左键按住变形框角点=>等腰梯形、三角形或相对等腰三角形;
2.鼠标左键按住变形框边点=>中心对称等高或等宽的自由平行四边形。
【Q】:photoshop cs6 error16错误怎么解决?
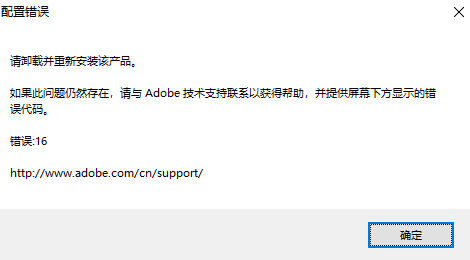
【A】:解决方法一
修改兼容模式并且以管理员身份运行PS6,具体操作如下:
1、尝试鼠标右击photoshop图标,打开其属性;
2、勾选“以兼容模式运行这个程序”,并选择属于你电脑操作系统,然后勾选下方“以管理员身份运行此程序”,点击确定;
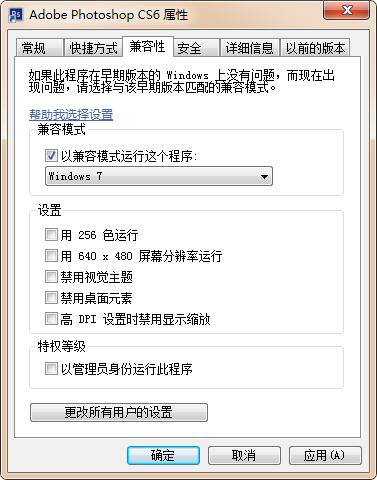
3、设置好后,直接双击就可以打开Photoshop CS6。
解决方法二
请安装VC++2008组件再尝试运行photoshop CS6。
【Q】:如何用Photoshop将多张图片转换为PDF文件?
【A】:1、打开Photoshop,点击文件菜单→自动→PDF批处理。
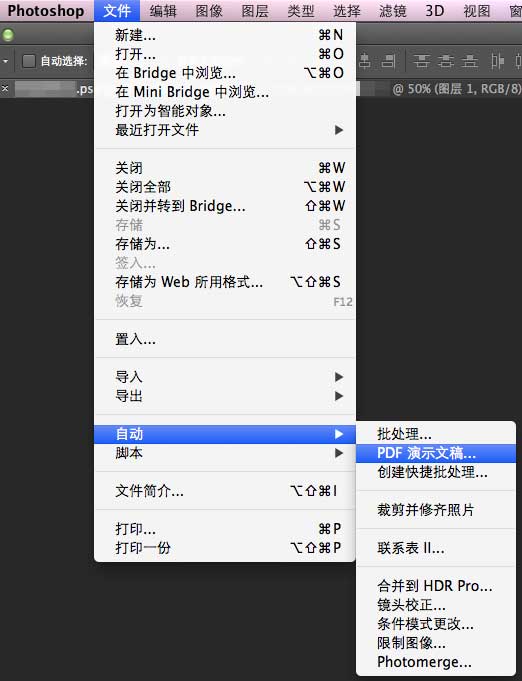
2、点击【浏览】按钮选择要创建的图片文件。
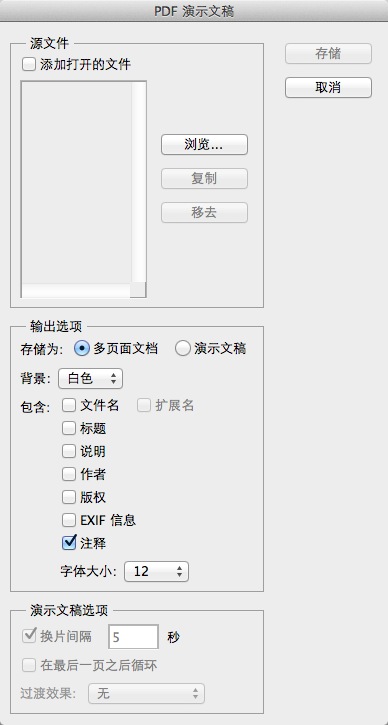
3、选择图片并排序
你可以在这里拖动图片名称来进行排序,这将会影响到PDF输出后的页面顺序。
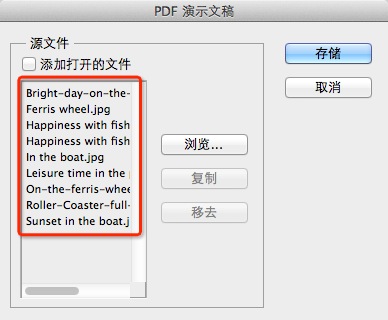
4、存储并设置参数
你可以根据需要来改变PDF的具体参数,包括是否嵌入页面缩览图、压缩属性等等。你可以根据自己的需要来进行设置。
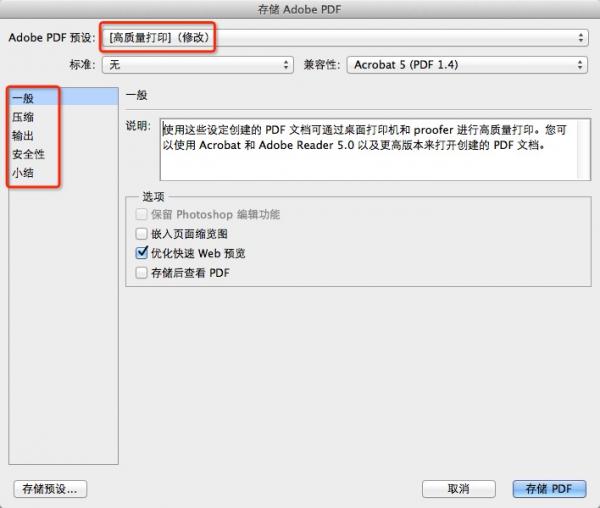
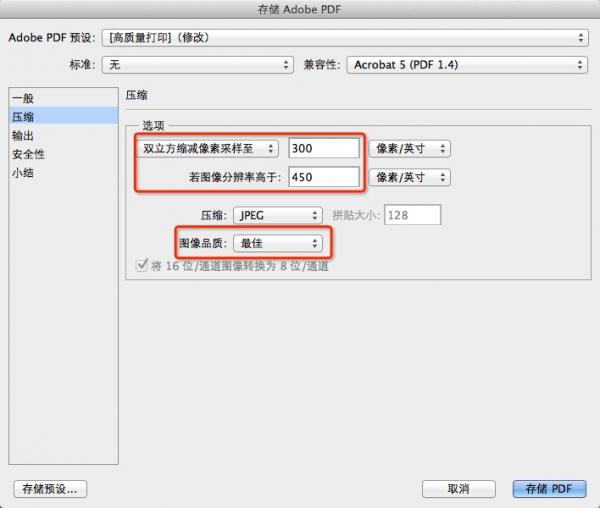
5、 点击【存储PDF】等待自动处理
点击【存储PDF】后,Photoshop便会自动进行处理,稍等片刻,就会看到输出的PDF文件了。
【Q】:Photoshop怎么制作怀旧老胶卷效果照片?
【A】:1.教程素材
(1)创建怀旧胶卷图片特效的关键在于利用高质量的纹理素材。
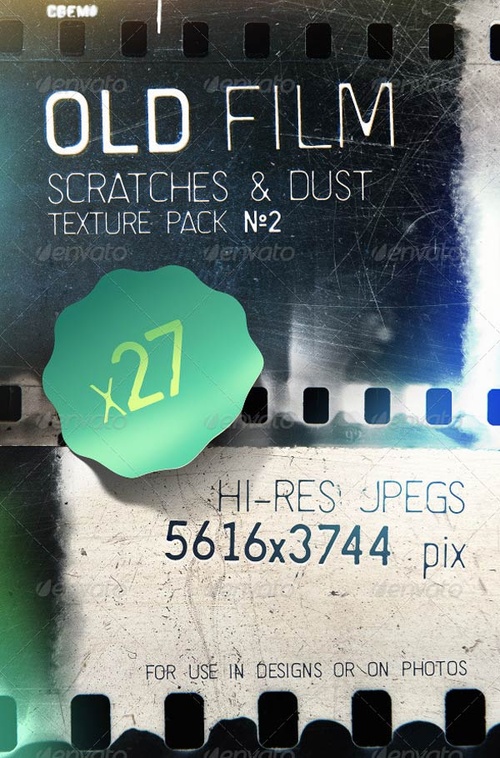
(2)胶卷图片特效可以应用在任何一张图片,当然用旧的照片效果更加好。今天教程应用的是纽约布鲁克林大桥的照片,点击这里下载。

2.创建老胶卷效果
在Photoshop中打开教程提供的素材,然后选用裁剪工具,如下图所示,将桥梁部分裁剪下来,让现代化的车辆与桥梁分离。
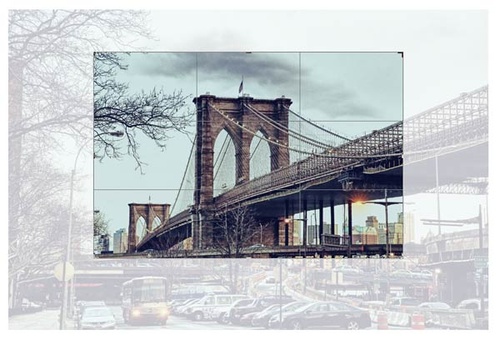

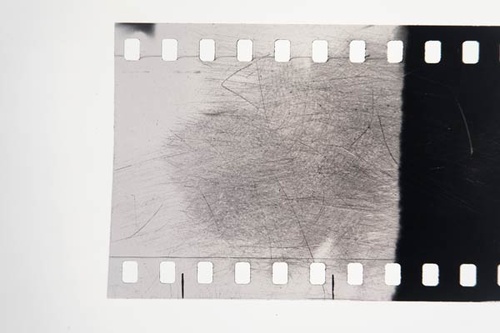
选择【选择>全选】,然后选择【编辑>复制】,转换到桥梁那边,然后将图片粘贴到桥梁图层的上方。
改变胶卷图层的混合模式为正片叠底,选择【编辑>自由变换】,让胶卷的大小与桥梁图层的刚好覆盖,然后回车确认操作。
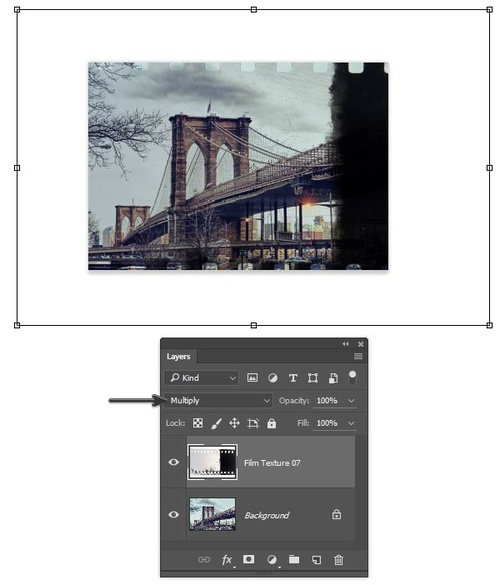
对于第二个胶卷素材同样操作。需要注意的是,调整大小时让胶卷的孔刚好都对齐,如果两个胶卷叠加的效果太强,可以减少图层不透明度。
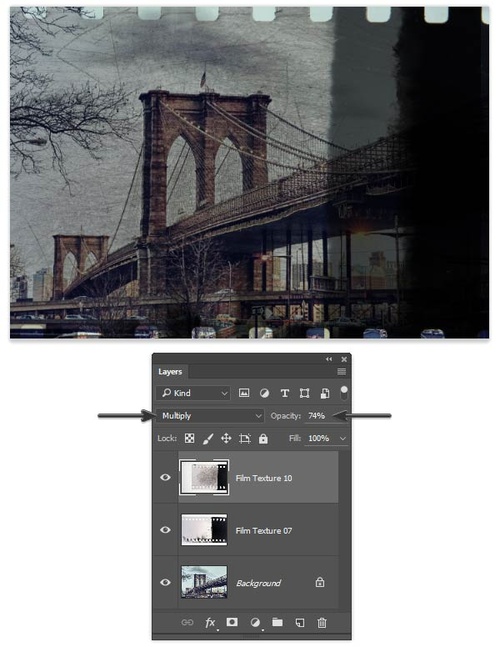
第二个纹理效果在图片中心有点太强,对第二个胶卷图层添加蒙版,选择【图层、图层蒙版>显示所有】,然后选择黑色的软笔刷,将图片中央的纹理消除掉。
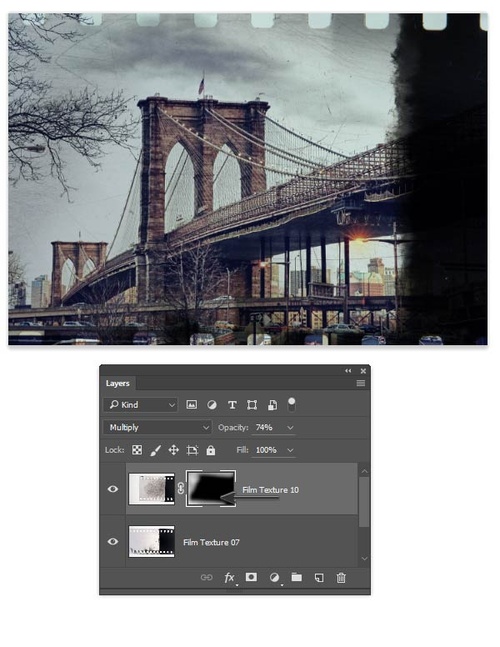
对于老照片来说,桥梁素材的质量显得有点不合时代感。选择桥梁图层,选择【图层>智能对象>转换为智能对象】,然后选择【滤镜>模糊>高斯模糊】,设置半径为2像素。
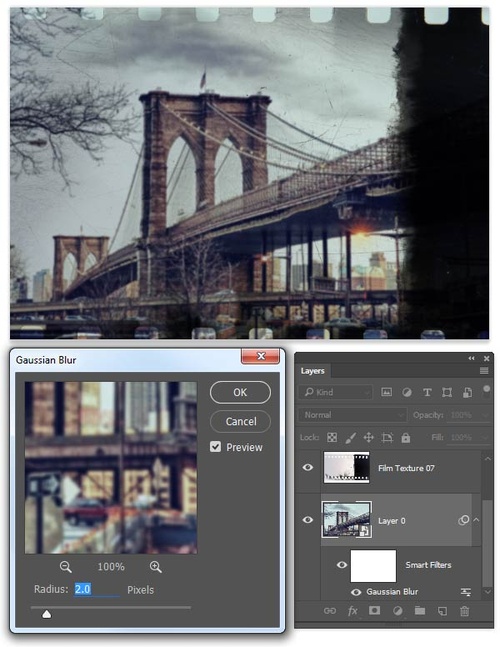
使用多边形套索工具将背景图层的大致轮廓选择起来,然后在图层面板中点击添加图层蒙版的按钮,使用图层蒙版。
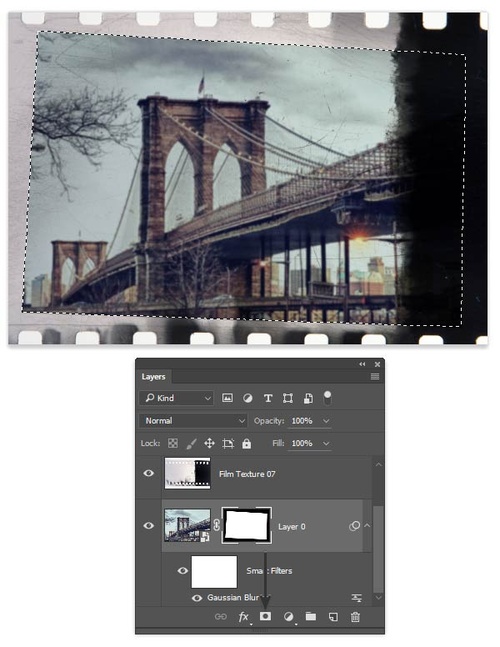
选择笔刷工具,设置硬度较低,然后沿着背景边缘在蒙版上描绘,将边缘渐渐显露出来,就好像褪色的效果。
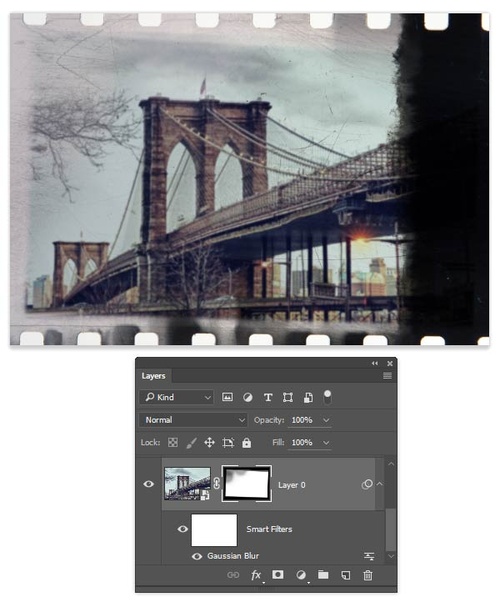
现在图片看上去已经足够“老”,全得益于漂亮的纹理效果。

3.进一步深化效果
对于胶卷图片特效,做到上面的效果已经很不错。但是真正的老照片通常会有点变色,并且从当时的摄影技术而言,还存在一些轻微的漏光。如果想效果更进一步你,接着下面的操作。
对背景图层添加照片过滤调整图层,设置过滤颜色为褐色,密度为54%,这样会给照片一个古董的色调。
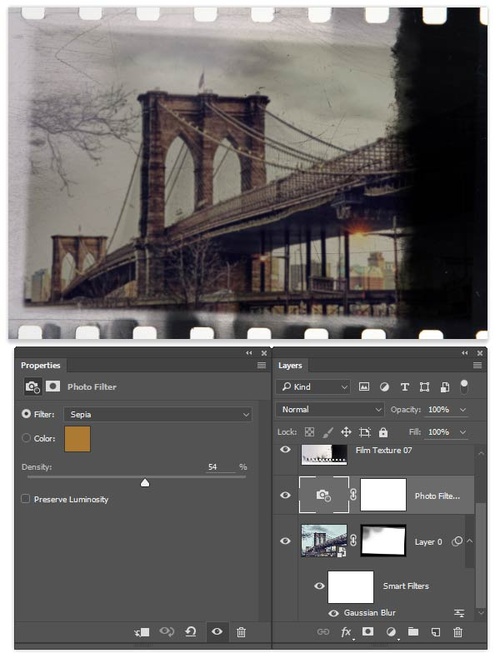
考虑老照片都会有点褪色,整体色调会有点白。想要模拟这种效果,需要添加曲线调整图层,如下图所示,将曲线往上拉。
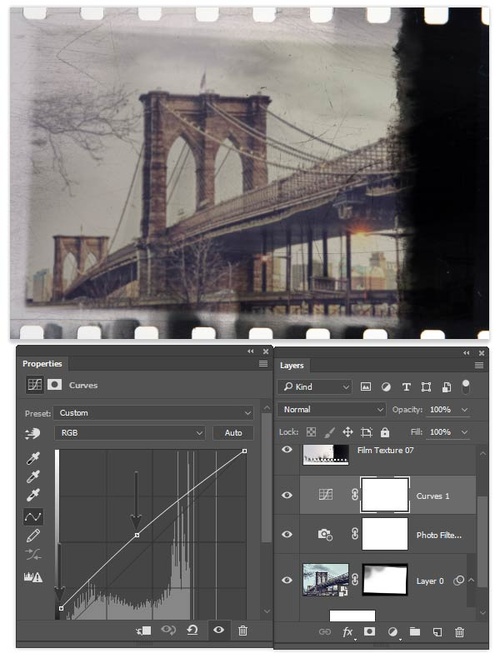
下面添加新的纹理效果,添加新图层,设置前景颜色为黑色,背景颜色为淡黄色#ece88c,然后选择【滤镜>渲染>云彩】。
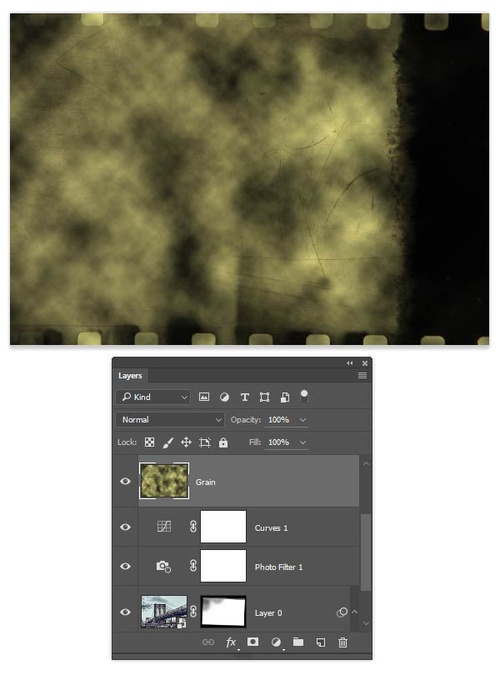
选择【滤镜>噪点>加噪点】,设置数量为50%,然后选择【滤镜>模糊>高斯模糊】,设置半径为6.4像素,然后混合模式为叠加,不透明为60%。
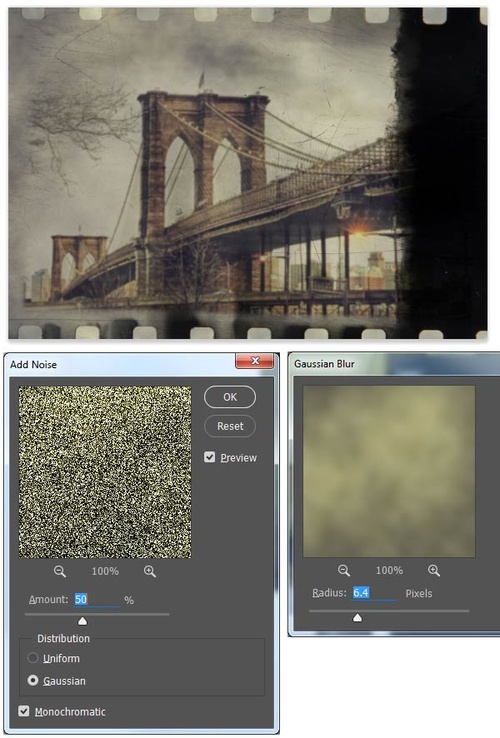
漏光在旧照片中是一种常见的缺陷,可以通过颜色渐变进行模拟。创建新图层,选择渐变工具,在渐变对话框中,如下图设置。
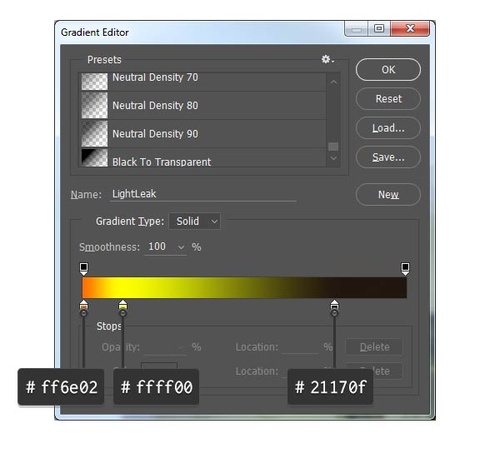
线性渐变从左上角开始,到右边下段结束,然后稍微往下倾斜,效果如下图所示。
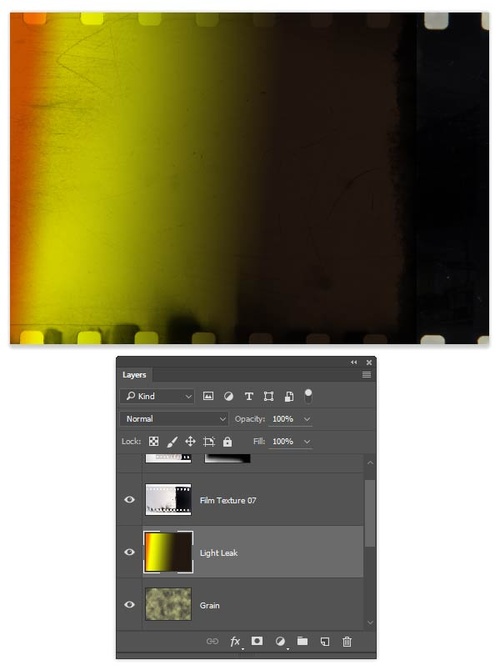
完成以后,将图层混合模式改变为柔光。
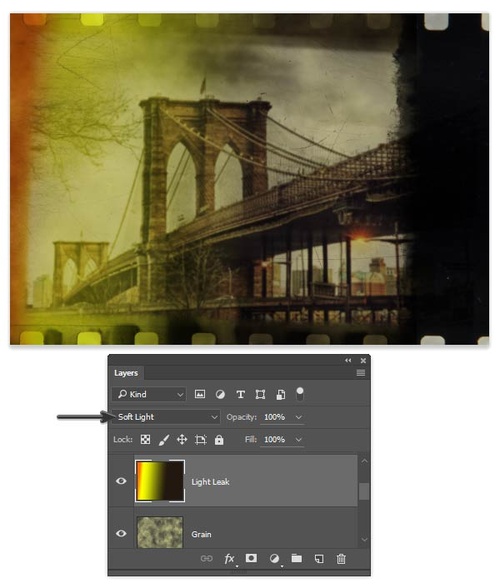
对漏光图层添加图层蒙版,然后选择渐变工具,设置线性渐变,颜色为黑到白,渐变方向,从照片底到顶逐渐变白。让渐变效果就像从底部开始出现。
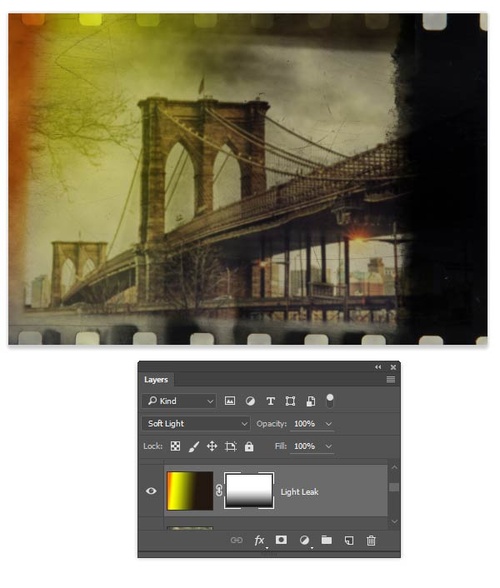
为了图片效果只是限定在照片范围,需要对图层进行剪贴。在图层面板中选择全部图层,然后全部对背景图层剪贴。
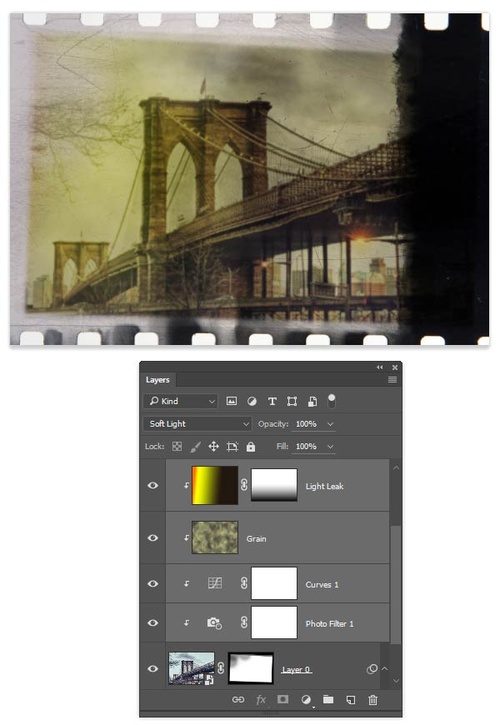
最终效果图


Adobe 创建于1982年,是世界领先数字媒体和在线营销方案的供应商。公司总部位于美国加利福尼亚州圣何塞,在世界各地员工人数约 700 [详情]

更新时间:2024-07-30

更新时间:2024-06-21

更新时间:2024-05-21

更新时间:2024-05-15

更新时间:2024-04-12

更新时间:2024-04-09

更新时间:2024-04-07
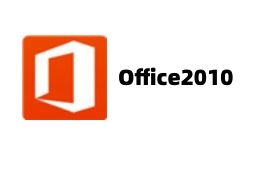
更新时间:2024-03-14

更新时间:2024-01-02

更新时间:2023-12-25