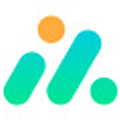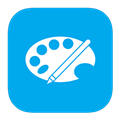ACDSee是由ACD Systems开发的一款数字资产管理、图片管理编辑工具软件,提供良好的操作界面,简单人性化的操作方式,优质的快速图形解码方式,支持丰富的RAW格式,强大的图形文件管理功能等。ACDSee可以支持WAV格式的音频文件播放,程序朝向多媒体应用及播放平台努力研发。ACDSee是使用最为广泛的看图工具软件,大多数电脑爱好者都使用它来浏览图片,它的特点是支持性强,它能打开包括ICO、PNG、XBM在内的二十余种图像格式,并且能够高品质地快速显示它们。
ACDSee是由ACD Systems开发的一款数字资产管理、图片管理编辑工具软件,提供良好的操作界面,简单人性化的操作方式,优质的快速图形解码方式,支持丰富的RAW格式,强大的图形文件管理功能等。ACDSee可以支持WAV格式的音频文件播放,程序朝向多媒体应用及播放平台努力研发。ACDSee是使用最为广泛的看图工具软件,大多数电脑爱好者都使用它来浏览图片,它的特点是支持性强,它能打开包括ICO、PNG、XBM在内的二十余种图像格式,并且能够高品质地快速显示它们。

| 相关软件 | 版本说明 | 下载地址 |
|---|---|---|
| ACDSee Pro 10 | 中文版 | 查看 |
| Adobe CC | 免费版 | 查看 |
| 轻看图 | v1.0.2 | 查看 |
| 2345看图王 | v7.0.1.7648 | 查看 |
| 万能看图王 | v1.4.4.01261 |
软件功能
ACDSee支持多种图片格式,包括JPG、PNG、BMP、GIF等,用户可以轻松打开和浏览这些图片。
2.图片管理
ACDSee提供了强大的图片管理功能,包括文件排序、搜索、标记和评级等。用户可以轻松地对图片进行组织和分类,方便查找和管理。
3.图片编辑
ACDSee内置了一些基本的图片编辑工具,如裁剪、旋转、调整色彩、添加滤镜效果等。用户可以对图片进行简单的编辑和修饰,以满足不同的需求。
4.图片转换
ACDSee支持将图片转换为不同的格式,例如将BMP转换为JPG,或者将PNG转换为GIF等。这对于需要适应不同平台或设备的图片格式要求非常有用。
5.批量处理
ACDSee支持批量重命名文件、批量转换格式以及批量应用编辑操作等,大大提高了处理大量图片的效率。
6.屏幕截图
ACDSee还提供了屏幕截图功能,用户可以方便地截取屏幕上的任何区域,并将其保存为图片文件。
7.创建幻灯片
ACDSee允许用户从选择的图片中创建幻灯片,可以自定义幻灯片的播放顺序、速度以及添加背景音乐等,非常适合制作图片展示或演示文稿。
8.查看EXIF信息
对于拍摄的照片,ACDSee可以显示照片的EXIF信息,包括拍摄时间、相机型号、曝光参数等,帮助用户了解照片的详细信息。
9.云存储同步
软件亮点
1.浏览速度快
ACDSee采用高效的图片加载和渲染技术,无需将图片导入单独的库,即可实时浏览所有相集。这大大提升了用户的浏览体验,使得图片查看更加流畅和迅速。
2.按您的方式加以整理
ACDSee提供了强大的整理功能,用户可以根据自己的需求创建类别、添加分层关键词、编辑元数据以及对图片进行评级。这种灵活的整理方式有助于用户更好地组织和查找图片。
3.立刻查找
ACDSee内置了强大的搜索功能,即使在数千张图片中,用户也能快速找到所需的那一张。无论是通过关键词、文件名、日期还是其他元数据,都能轻松定位到目标图片。
4.管理各种文件
ACDSee不仅支持图片格式,还能管理音频和视频剪辑等多种文件类型。用户可以在一个方便的地方查看、管理和获取大量格式的文件,包括BMP、GIF、JPG、PNG、PSD、MP3、MPEG、TIFF、WAV等。这使得ACDSee成为了一个全能的媒体管理工具。
5.全屏呈现
ACDSee的全屏模式为用户提供了一个纯净的浏览环境,只展示图片,没有其他干扰。用户可以通过简单的空格键操作轻松转到下一张图片。此外,用户还可以将全屏查看设置为默认值,始终获得大图像的浏览体验。
6.查看RAW图像
ACDSee支持各大相机制造商的RAW文件查看。RAW图像是未经处理的原始图像数据,ACDSee能够显示这些文件的JPEG预览,并允许用户将其转换为其他文件格式,如JPEG、TIFF或PNG。这为用户提供了更多的灵活性和选择空间,满足了专业摄影师和爱好者的需求。
安装教程
1、从本站下载ACDSee免费版在线安装程序,直接启动即可
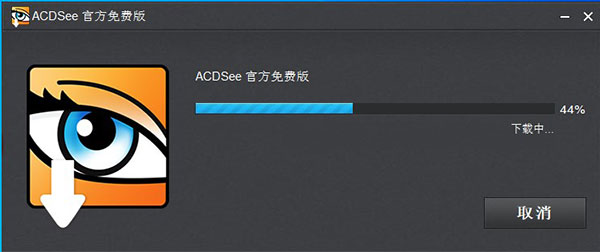
2、下载完毕后,将直接进入软件安装向导

3、选择安装类型
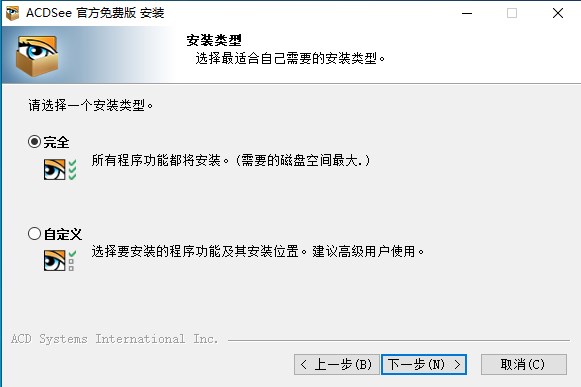
4、等待安装完毕,即可直接使用
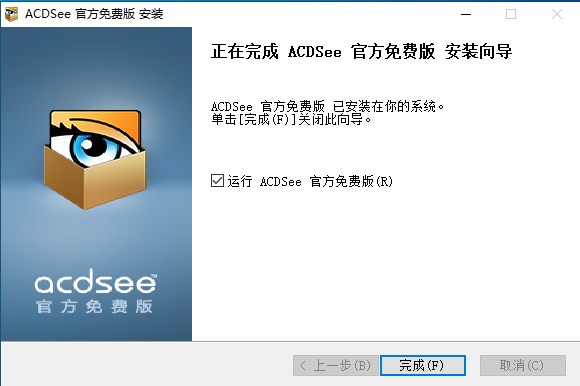
使用技巧
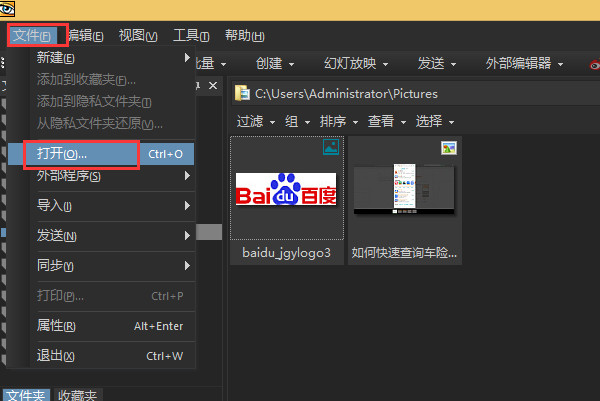
2、在弹出的打开对话框中选择需要处理的相片,点击打开按钮。
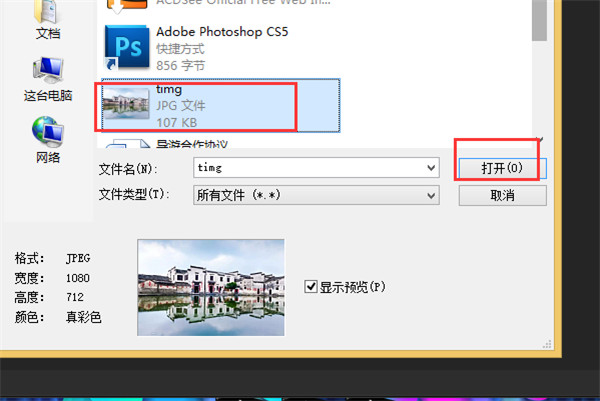
3、在该软件中打开图片以后,点击右上角的编辑按钮对图片进行编辑。
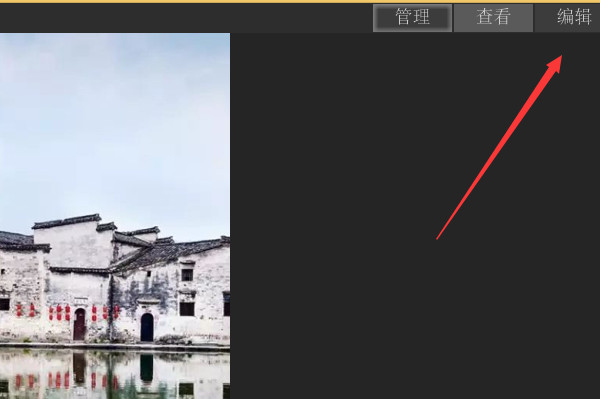
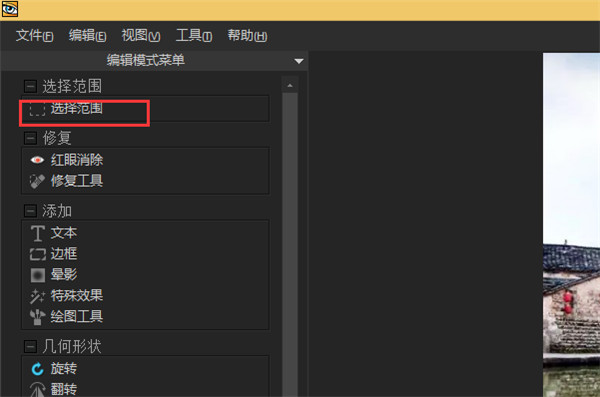
5、此时可以选择魔术棒,然后对着需要修改的区域进行点击。
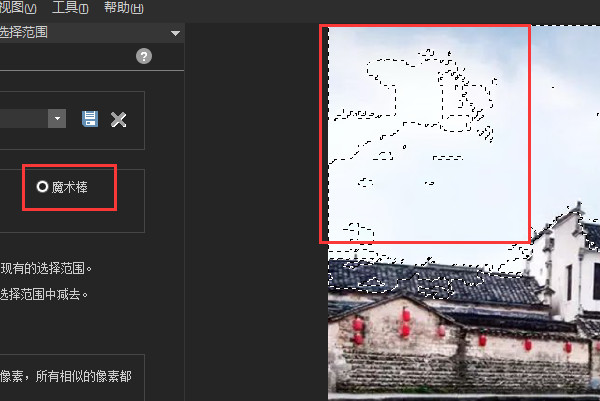
6、点击选中需要修改的区域以后,点击下面的完成按钮。
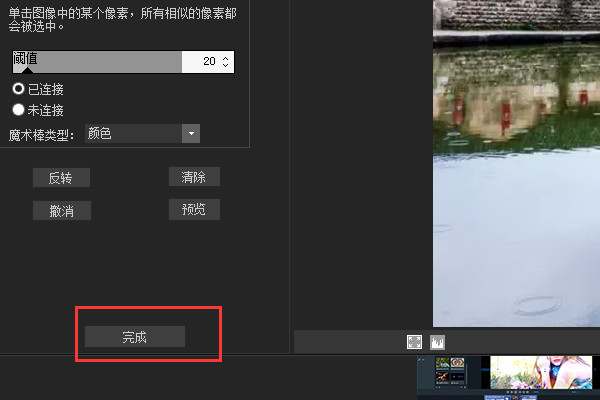
7、此时回到软件界面以后,点击左侧的色彩平衡工具。
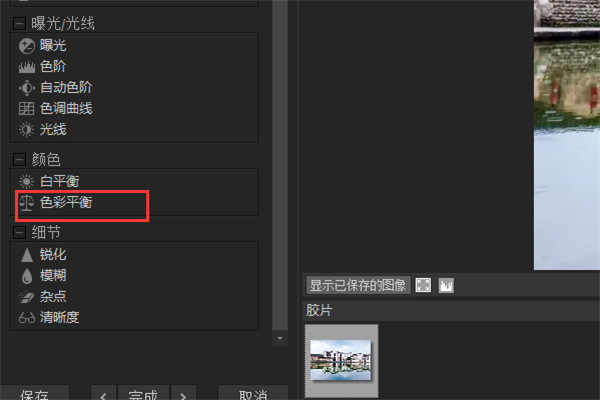
8、在出现的色彩平很面板中拖动相关的区域即可看到当前的背景色已经发生了改变。
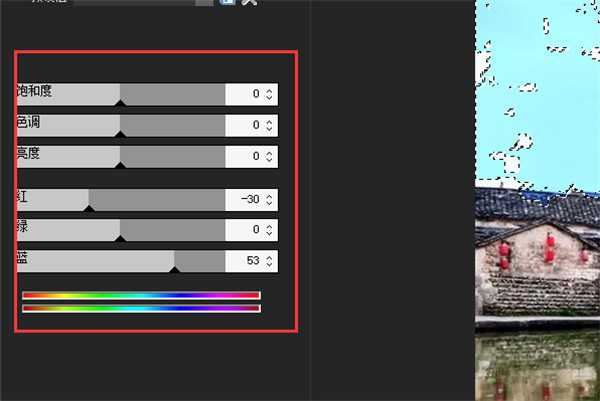
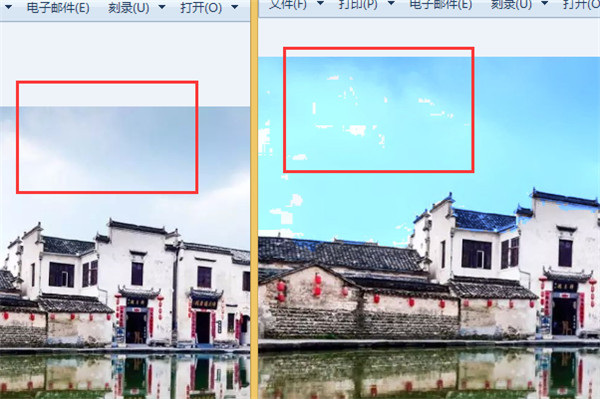
同类软件推荐
iSee:iSee是一款功能强大的数字图像浏览处理工具,不仅具备看图软件的基本功能,还提供了图片大小调整、格式转换、查看图片说明等高级功能。其界面简洁易用,操作便捷,适用于个人和专业用户进行图像编辑和美化。无论是日常图片处理还是专业图像编辑,iSee都能满足您的需求。
下载地址:https://www.downza.cn/soft/803.html
2345看图王:2345看图王免费版是一款高清看图电脑版软件,2345看图王免费版采用了全球最快的强劲图片引擎,即使在低配置的电脑上也用快速打开几十兆的大图,带给人们超高清完美画质图像;给您最真实的高清看图效果!


 2345看图王免费版 v13.3.0.12307
2345看图王免费版 v13.3.0.12307
 360看图软件 官方版 v1.0.1.1222
360看图软件 官方版 v1.0.1.1222
 FSViewer 中文版 v8.1
FSViewer 中文版 v8.1
 ACDSee看图软件 绿色版v2.7.0.2770
ACDSee看图软件 绿色版v2.7.0.2770
 XnViewMP 电脑版 v1.4.4
XnViewMP 电脑版 v1.4.4
 ACDSee Pro 10 中文版
ACDSee Pro 10 中文版