本章节为你们带来的教程是关于adobe photoshop cc 2019软件的,你们知道adobe photoshop cc 2019怎么修改缓存盘位置吗?接下来,小编就为大伙带来了adobe photoshop cc 2019修改缓存盘位置的方法,感兴趣的用户快来下文看看吧。
adobe photoshop cc 2019怎么修改缓存盘位置?adobe photoshop cc 2019修改缓存盘位置的方法
打开PS后,点击软件顶部工具栏上的“编辑”
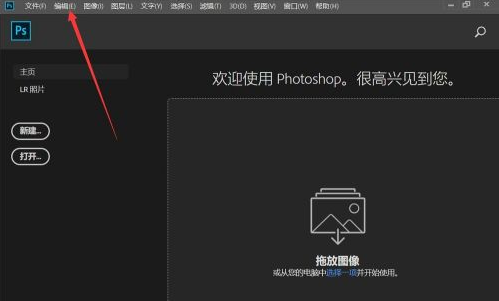
在打开的编辑菜单中,点击最下面的下拉箭头
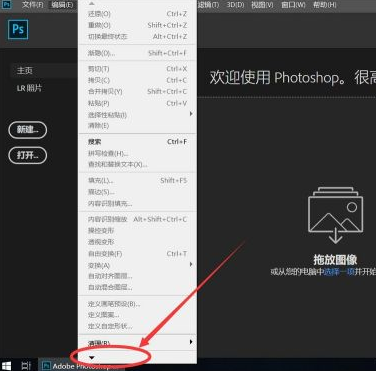
找到“首选项”点击
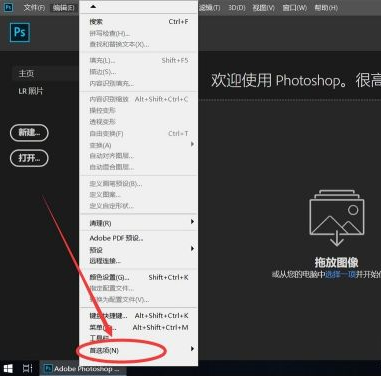
在弹出的次级菜单中,选择“暂存盘”
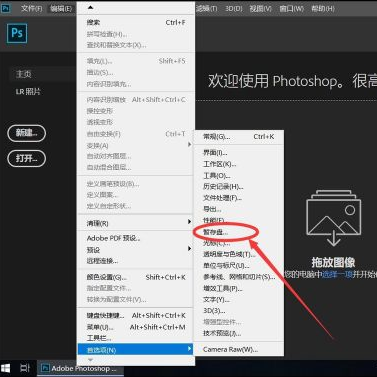
打开暂存盘对话框后,如图,上面标有现在正在的暂存盘,默认为C盘
这里列出了电脑上的所有盘符,每个盘中目前可用的空间
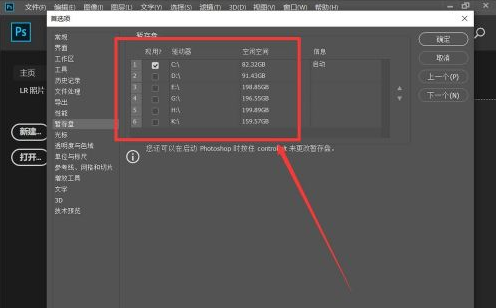
如果想要选择其他盘,直接勾选上对应的盘符即可
例如这里演示选择将G盘,H盘,K盘设置为缓存盘,取消C盘。
则将勾选上G,H,K后,取消C前面的勾选即可
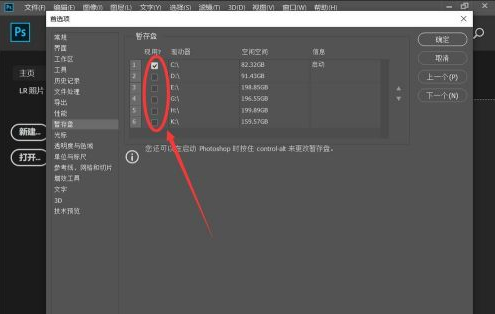
选择好了之后,点击右上角的“确定”即可
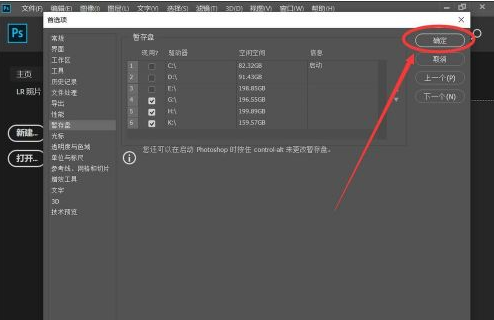
以上就是小编带来的adobe photoshop cc 2019修改缓存盘位置的方法,更多相关资讯教程,请关注下载之家。








