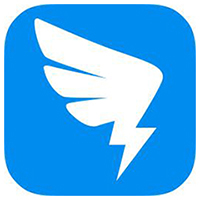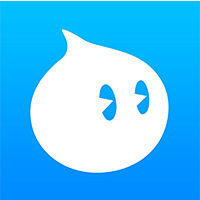这篇文章为各位带来的内容是钉钉后台管理怎么删除公司离职人员相关的,对此感兴趣的用户可以去下文看看钉钉后台管理删除公司离职人员操作步骤。
钉钉后台管理怎么删除公司离职人员-钉钉后台管理删除公司离职人员操作步骤

1、进入钉钉后台管理系统,点击选择通讯录;
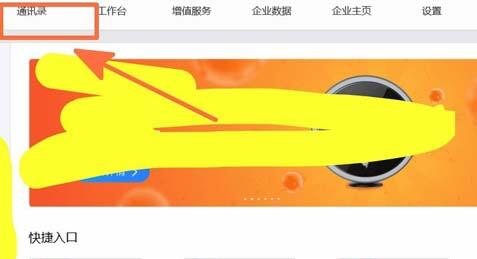
2、这时可以看到公司的组织架构,点击选择员工所在的部门,我们可以在右侧看到该部门的分组情况,选择离职员工所在的小组;
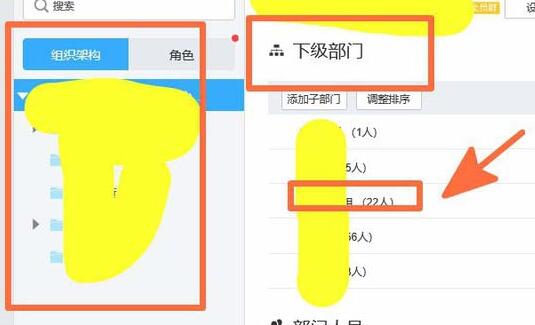
3、这时可以在小组中找到离职组员的名字,单击该名字栏;
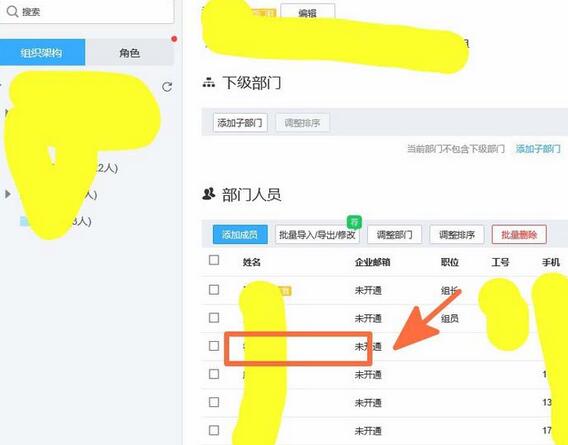
4、马上就可以在页面右侧看到该员工的资料卡,点击该资料卡下方的离职并删除按钮;
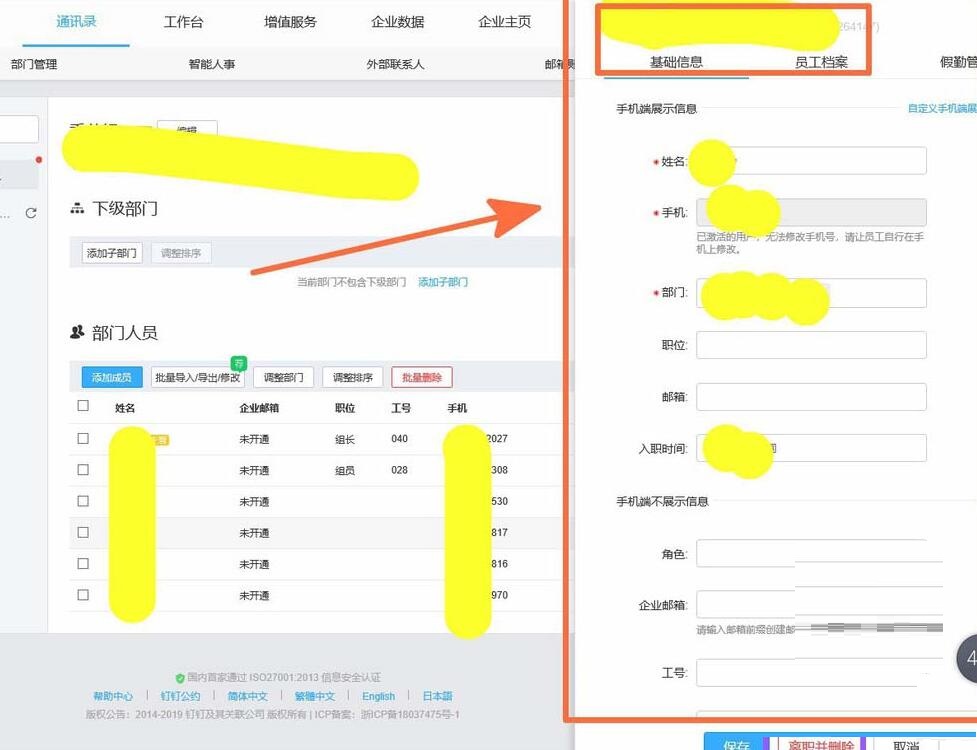
5、接着会看到确认离职并删除的填写单;
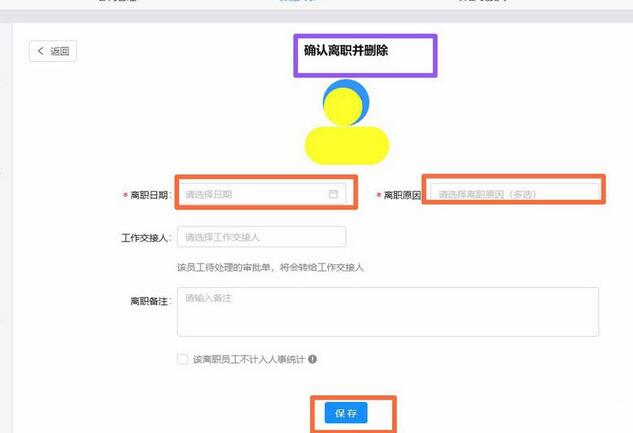
6、按照提示选择离职日期,填写离职原因;
7、当该填写的信息填完后,点击页面中的保存键即可。
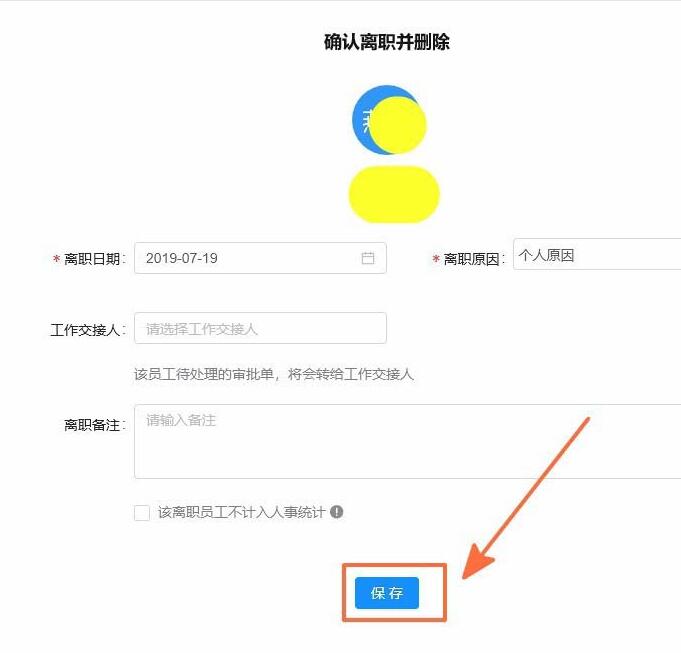
以上这里为各位分享了钉钉后台管理删除公司离职人员的具体方法。有需要的朋友赶快来看看本篇文章吧。