相信许多伙伴还不了解WIN10如何查看器图片的简单操作,不过没关系,下面就分享了WIN10图片查看器不见了的处理步骤,希望感兴趣的朋友都来共同学习哦。
WIN10如何查看器图片 WIN10图片查看器不见了的处理步骤

1、创建一个文本文档,将下图命令一字不差的输入到文本中。
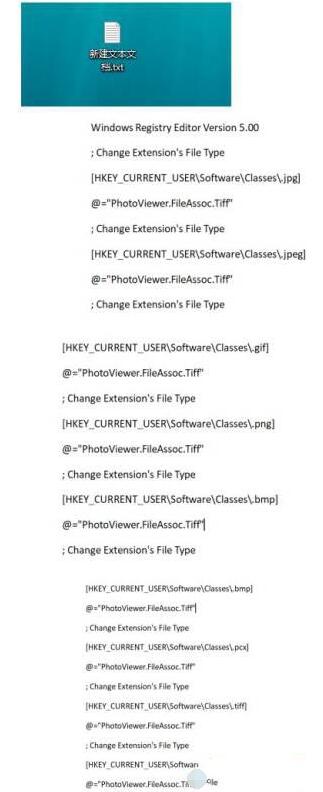
2、保存到桌面来,重复名为"图片查看.reg"。再点击是。
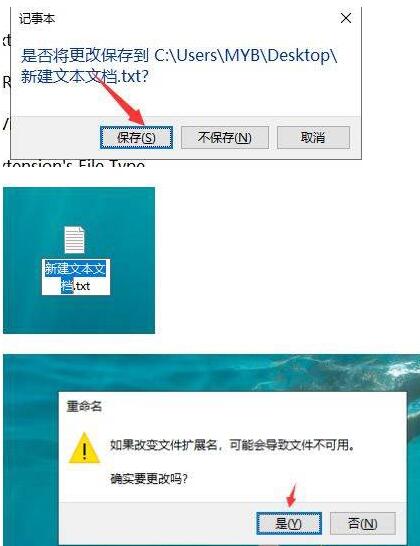
3、双击"图片查看.reg"。
4、点击是。这样,你的图片查看器就出来了。
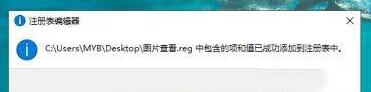
5、找个图片试试,点击鼠标右键,点击打开方式。
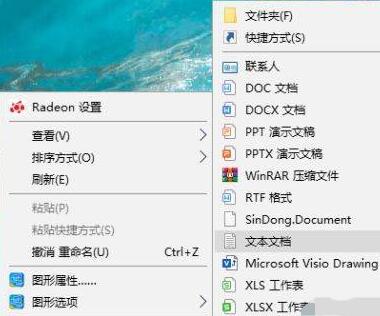
6、选中windows照片查看器,勾选始终打开,点击确定。
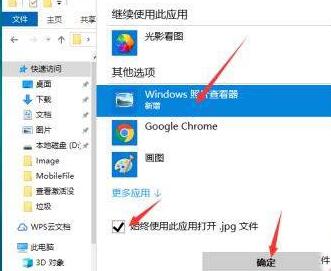
7、也可以在设置里将自带的查看器设置为默认的应用。首先打开设置。
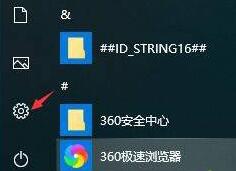
8、如下图点击应用,再点击默认应用。
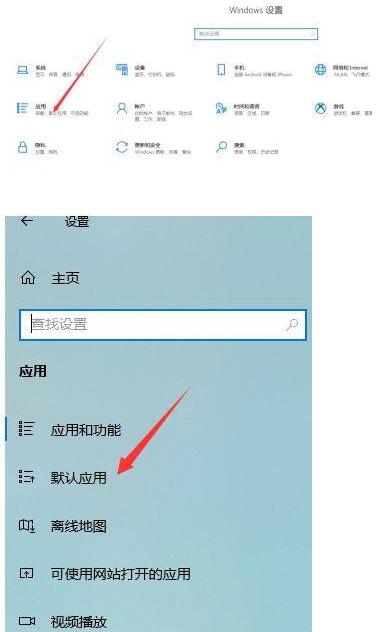
9、点击照片查看器就可以设置了。
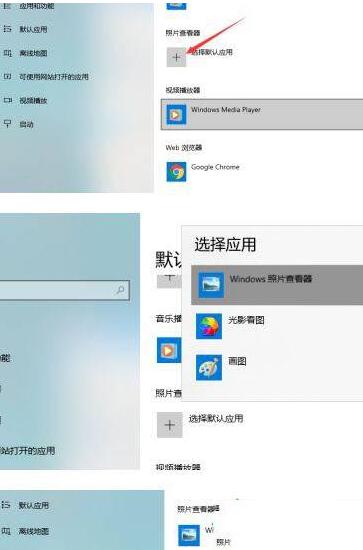
还不会处理WIN10图片查看器不见了的问题的朋友们,不要错过小编带来的这篇文章哦。


