今天小编讲解了PPT怎样制作放大镜效果操作步骤,下文就是关于PPT制作放大镜效果的具体步骤,一起来学习吧!
PPT制作放大镜效果的具体步骤

1、打开PPT
2、要准备的有原图,还有放大部分的图。
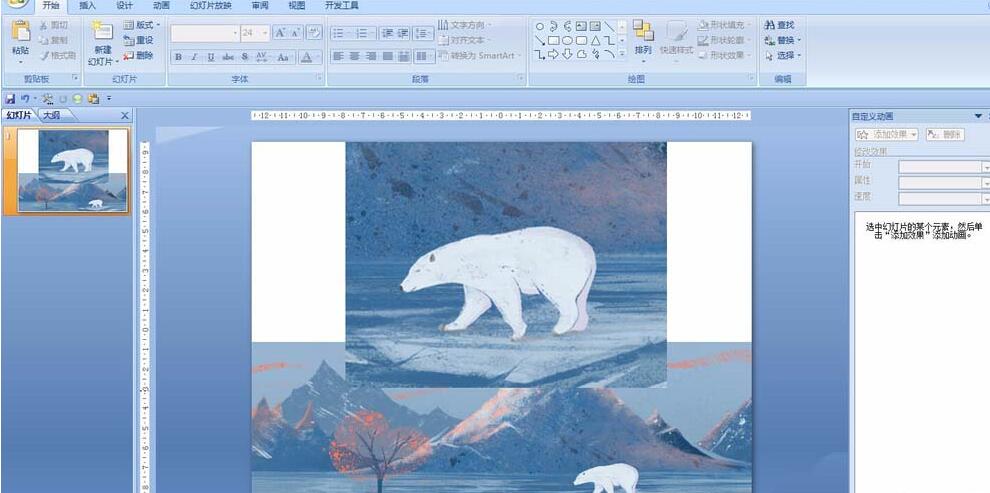
3、处理放大的图片:双击图片,自动进入格式菜单中,在菜单中选择如图所示效果。
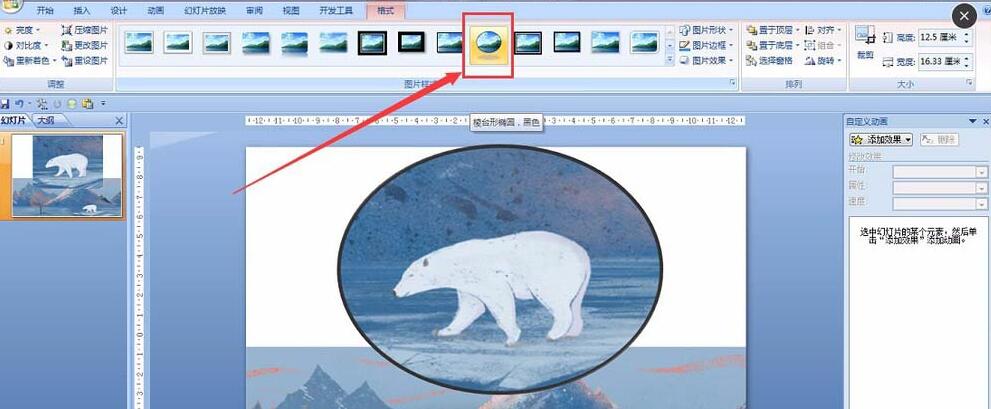
4、在菜单中选择“插入”,选择“形状”,
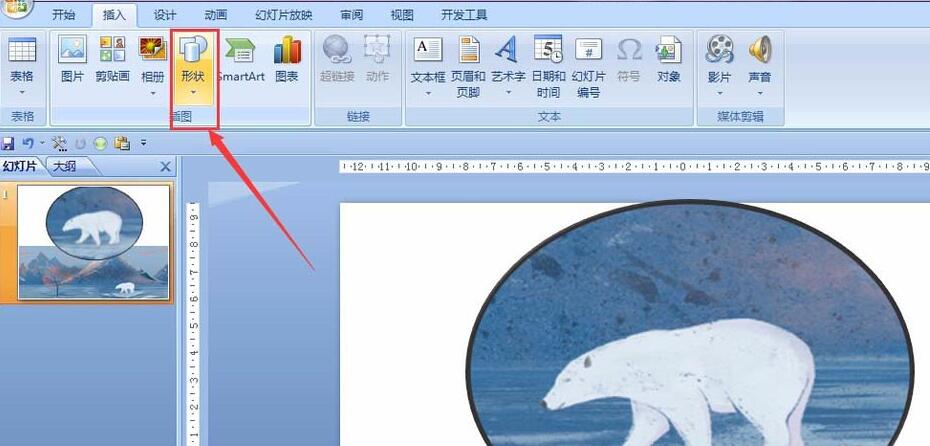
5、在形状的下拉菜单中选择“椭圆形标注”,如图红线框选所示。
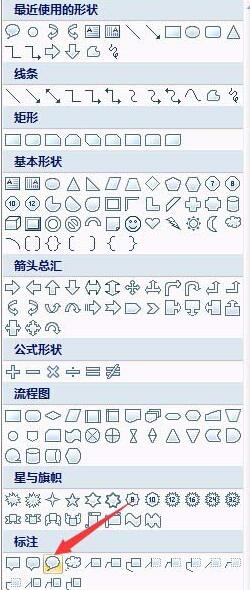
6、拖动出椭圆形并把此图和图片重和调整成一样的形状和大小,
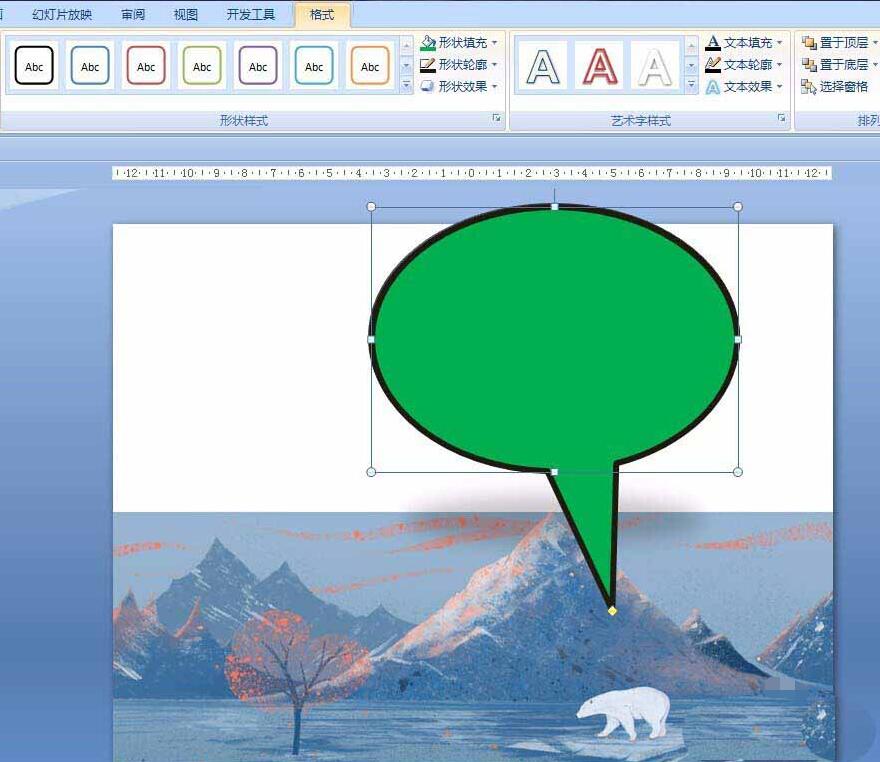
7、双击形状,形状填充这里选择“无填充颜色”,
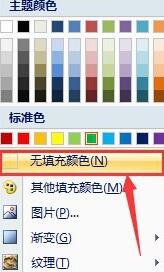
8、在形状轮廓这里粗细调整成如图所示,也可以根据自己需要来选择粗细和颜色。
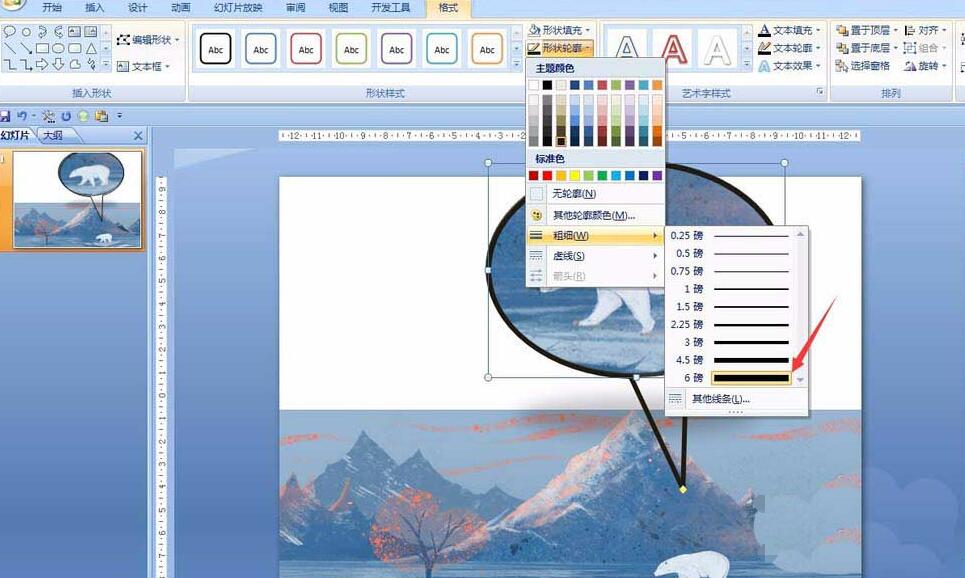
9、最后的效果如图所示。
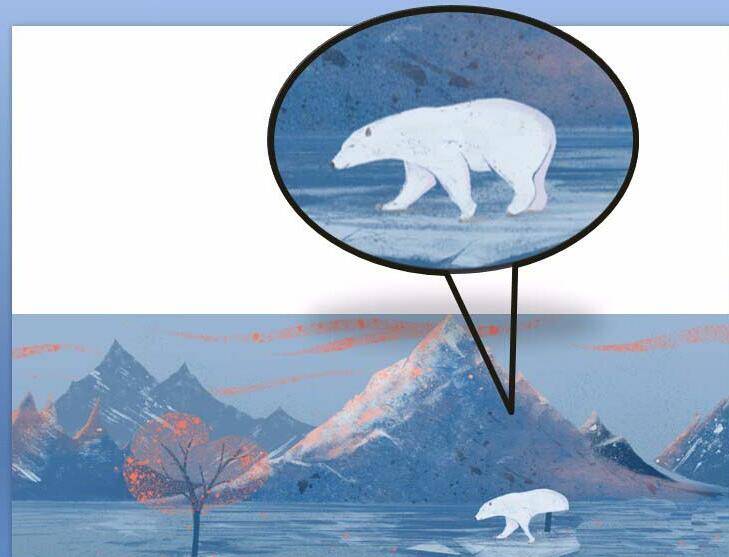
上文就讲解了PPT制作放大镜效果的具体步骤,希望有需要的朋友都来学习哦。








