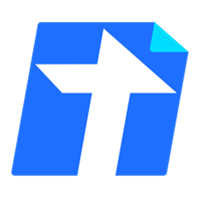亲们或许不知道腾讯文档在线文档如何添加智能纠错功能的详细操作,那么今天小编就讲解腾讯文档在线文档添加智能纠错功能的操作步骤哦,希望能够帮助到大家呢。
腾讯文档在线文档添加智能纠错功能的操作步骤
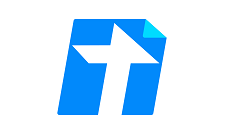
一、创建在线文档
1、打开腾讯文档,点击腾讯文档界面左侧的新建按钮。
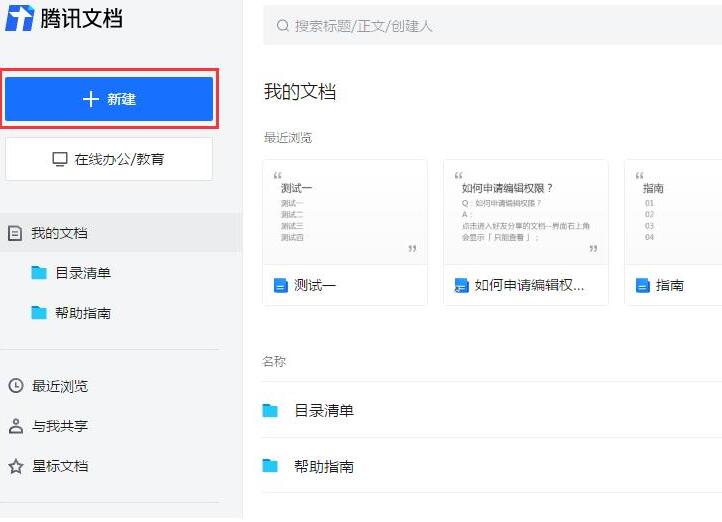
2、点击腾讯文档界面左侧的新建按钮后,在展开的界面框中选择在线文档选项。
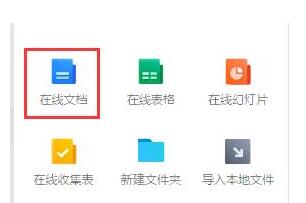
3、在展开的界面框中选择在线文档选项后,在跳转的模板库选择需使用的模板,也可以选择空白的。
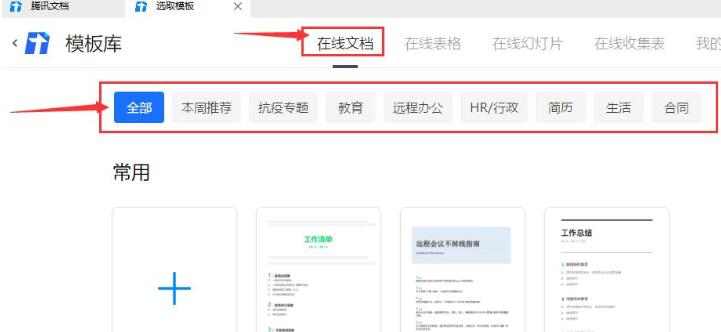
二、使用智能纠错功能
1、进入文档界面中,点击文档界面上方工具栏的智能工具选项。
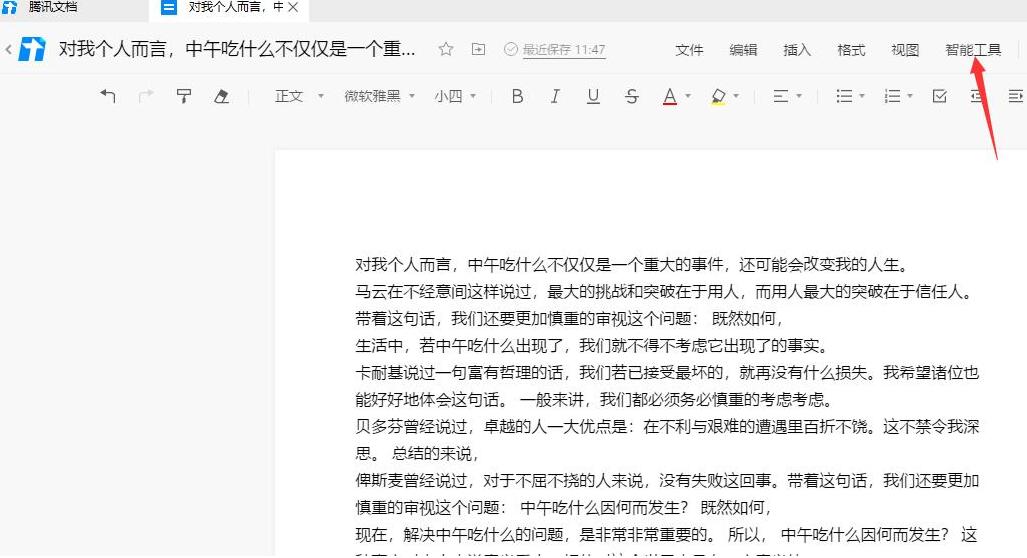
2、点击文档界面上方工具栏的智能工具选项后,在展开的列表中选择智能纠错选项。
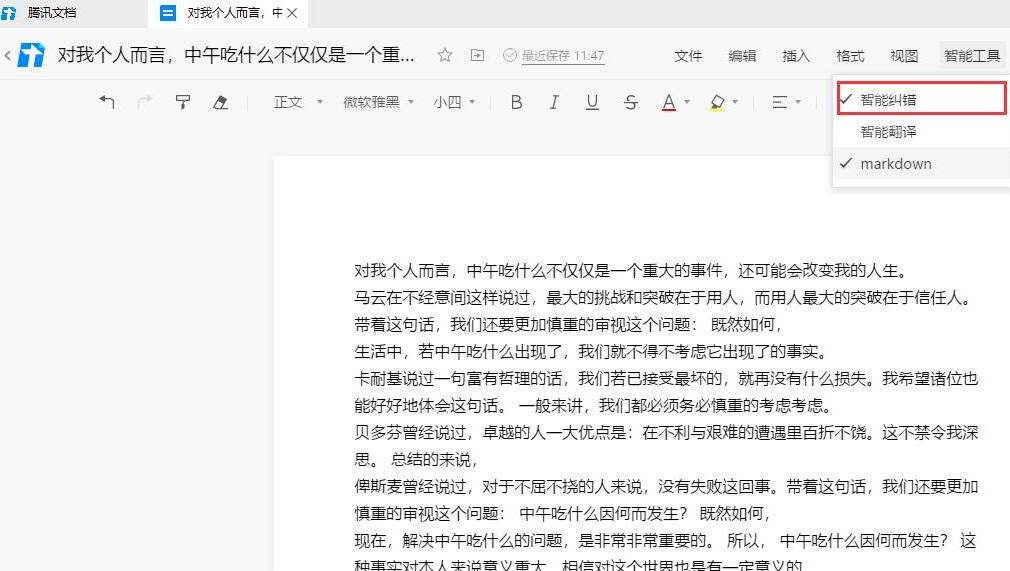
3、这样当编辑文档内容时,腾讯文档的智能纠错会根据上下文内容和字词搭配是否正确来推荐匹配程度高的候选词,但当文档内容无明显错误是不会有提示的。

以上这里为各位分享了腾讯文档在线文档添加智能纠错功能的操作方法。有需要的朋友赶快来看看本篇文章吧。