最近不少伙伴咨询PPT如何设置落叶的效果的操作,今天小编就带来了PPT设置落叶的效果的具体操作方法,感兴趣的小伙伴一起来看看吧!
PPT设置落叶的效果的具体操作方法

1、打开PPT
2、点击“文件”,“新建”空白页面
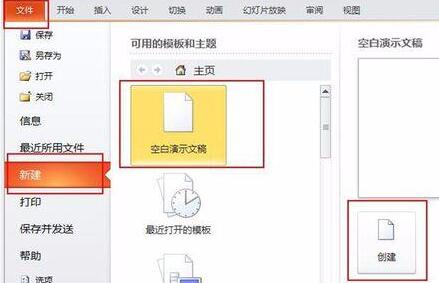
3、点击“插入”,插入事先准备好的.png格式的叶子图。
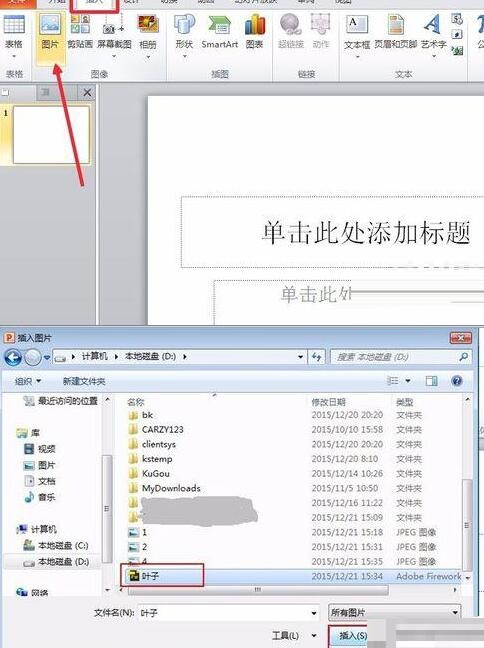
4、调整叶片图的大小,并移到PPT边框外空白地方。
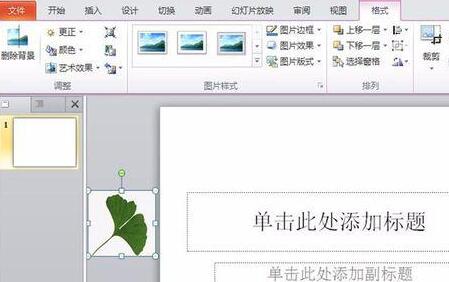
5、右击幻灯片的空白位置,选择“设置背景格式”
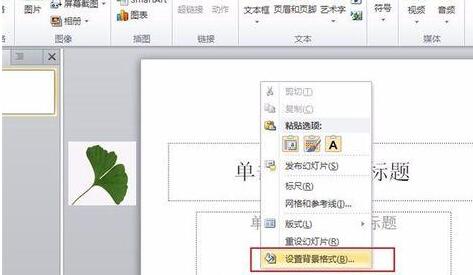
6、打开“设置背景格式”的对话框
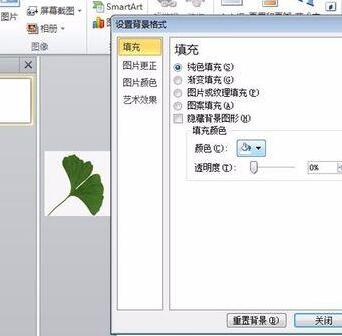
7、根据自己的颜色设置幻灯片的背景色,也可以插入图片作为背景图
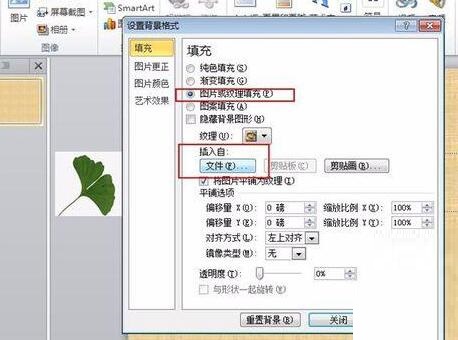
8、选中叶子图点击“添加动画”,拉到最下面的“自定义路径”
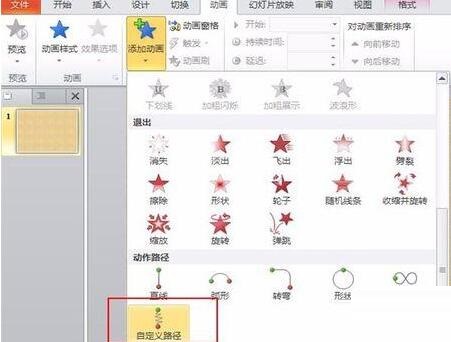
9、此时可以画出想要落叶飘落的路径
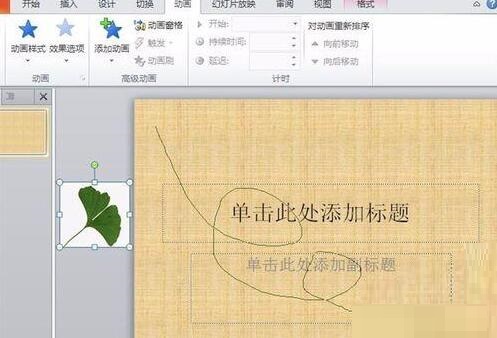
10、预览效果,可以调节落叶飘的快慢等。
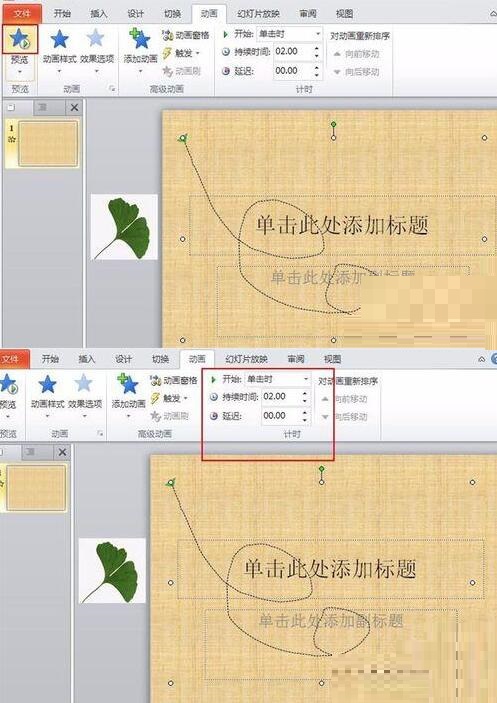
快来学习学习PPT设置落叶的效果的具体操作内容吧,一定会帮到大家的。








