亲们或许不知道PPT鼠标点击文字如何出现下划线动画的详细操作,那么今天小编就讲解PPT鼠标点击文字出现下划线动画制作操作的哦,希望能够帮助到大家呢。
PPT鼠标点击文字出现下划线动画制作方法

1、输入文字,

2、选择插入下的形状,并在其中选择直线,
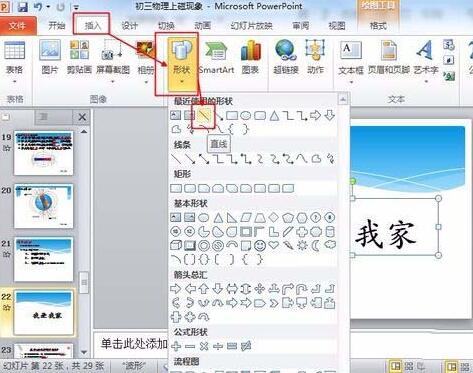
3、在爱字下方画一条直线。

4、选择直线,再选择动画菜单,从中选择一种动画效果,
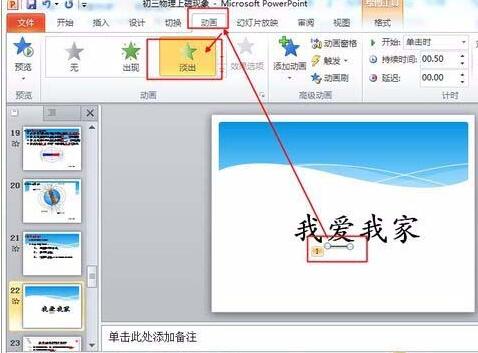
5、播放动画,此时文字下面没有横线,

6、点击鼠标,此时文字下面就出现横线。

还不了解PPT鼠标点击文字出现下划线动画制作操作的朋友们,不要错过小编带来的这篇文章哦。








