近日有一些小伙伴咨询小编关于PPT模板中素材如何单独提取出来呢?下面就为大家带来了PPT模板中素材单独提取出来的操作步骤,有需要的小伙伴可以来了解了解哦。
PPT模板中素材单独提取出来的操作步骤
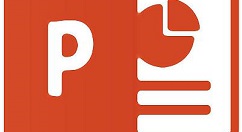
双击左键或右键单击打开需使用的PPT模板;
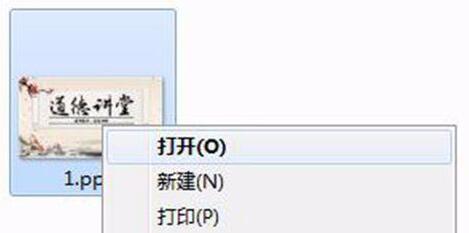
单击【office按钮】图标,选择【另存为-其他格式】;
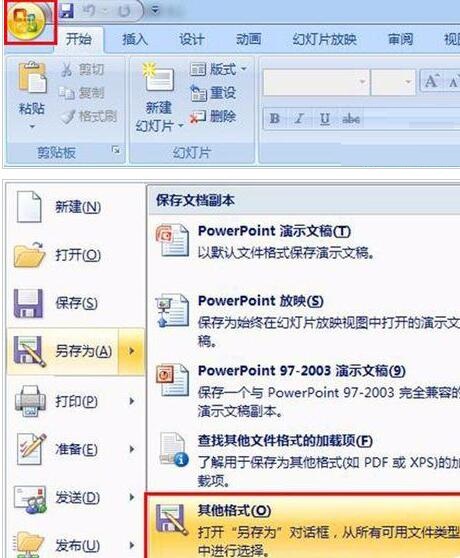
在弹出的对话框中,选择【保存类型】一栏后面的小三角进行点击;

在下拉的文件类型列表中,选择【网页】点击确定,然后点击【保存】确定;
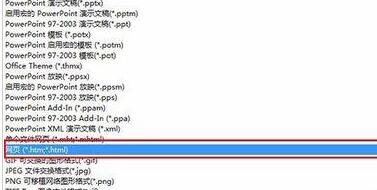
按照之前保存的文件路径,找到和PPT模板名称相同的文件夹;
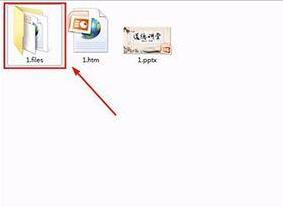
双击进入文件夹,在空白处单击右键选择【分组依据】,再选择【类型】进行排列。这样就能方便的寻找自己需要的素材了。
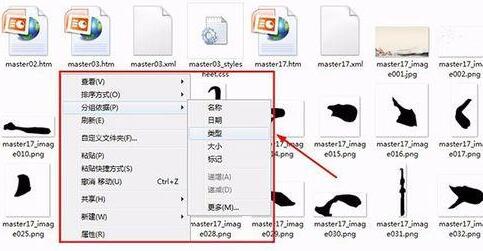
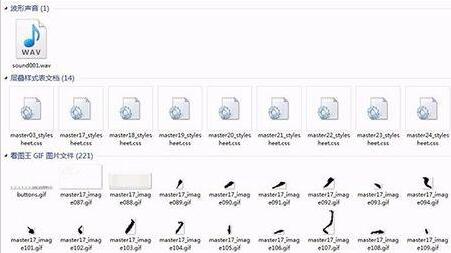
注意:
此种方法可以保存PPT里所有的素材,图片、音乐和视频。
上面就是小编为大家讲解的PPT模板中素材单独提取出来的操作方法,一起来学习学习吧。相信是可以帮助到一些新用户的。








