我们在使用Solidworks的时候,要绘制剖视图,各位伙伴们知道怎么操作吗?下文这篇教程就为各位带来了Solidworks绘制剖视图的操作方法。
Solidworks绘制剖视图的操作方法

1、打开将要对其制作工程图的零件,如示。以自己制作的简单零件为例。
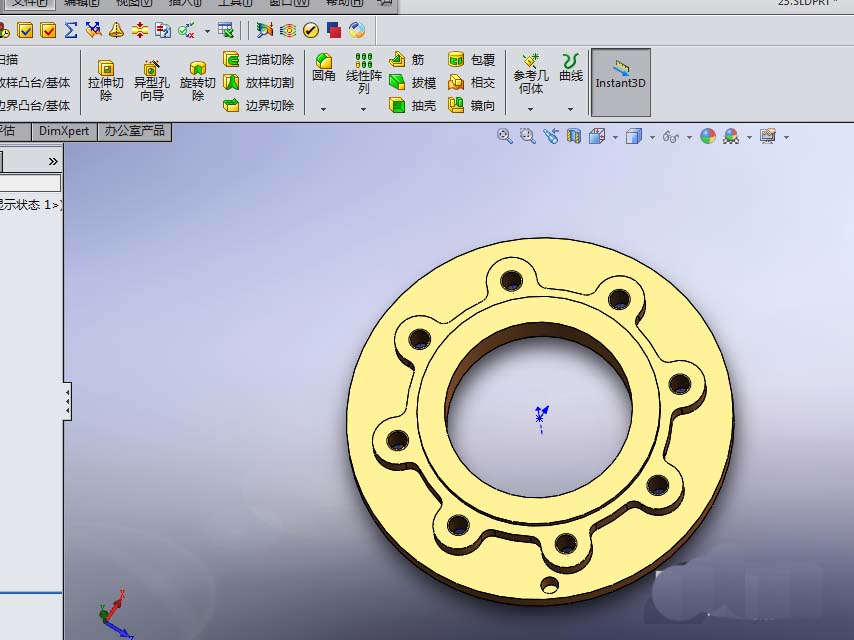
2、在工具栏最前端找到下图中红色箭头所指的图标并单击,出现如第二张图所示的对话框,选中图中箭头所示选项“制作工程图”,然后确定,进入工程图制作界面
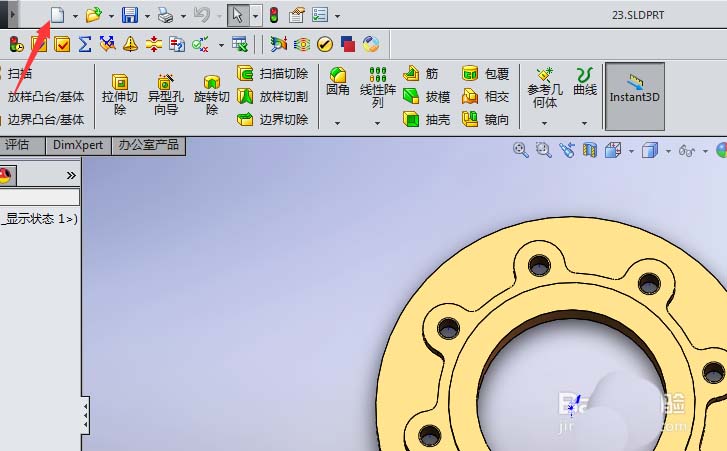
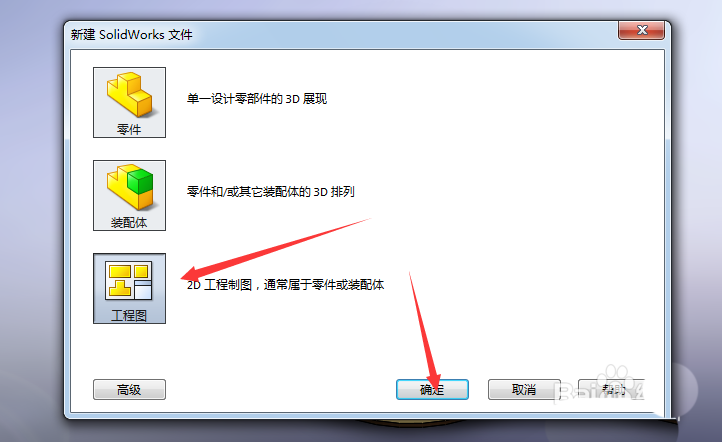
3、在工作区最右侧找到视图调色板,下图中箭头所示,然后单击该选项
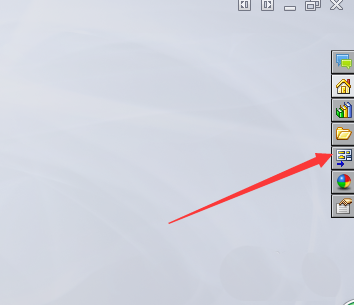
4、可通过单击下图箭头所示处来浏览文件找到自己将要将要进行制作剖视图的零件打开,也可以将零件拖动到工程图纸中,之后出现效果如第二张图,在所出现的视图中选上视图然后拖动到工程图纸中形成上视图
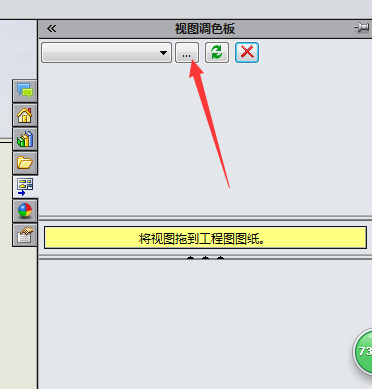
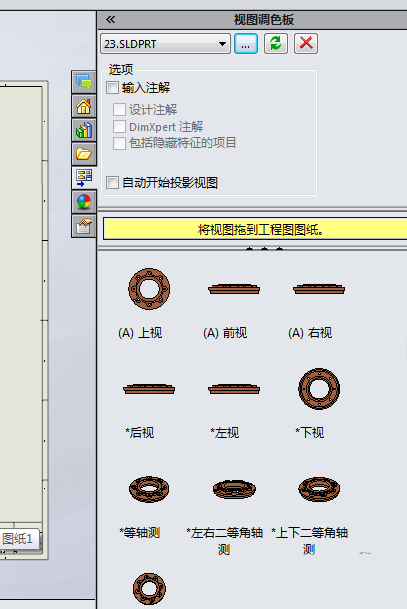
5、在工具栏左上角找到视图布局选项,然后再选剖视图,如图箭头所示
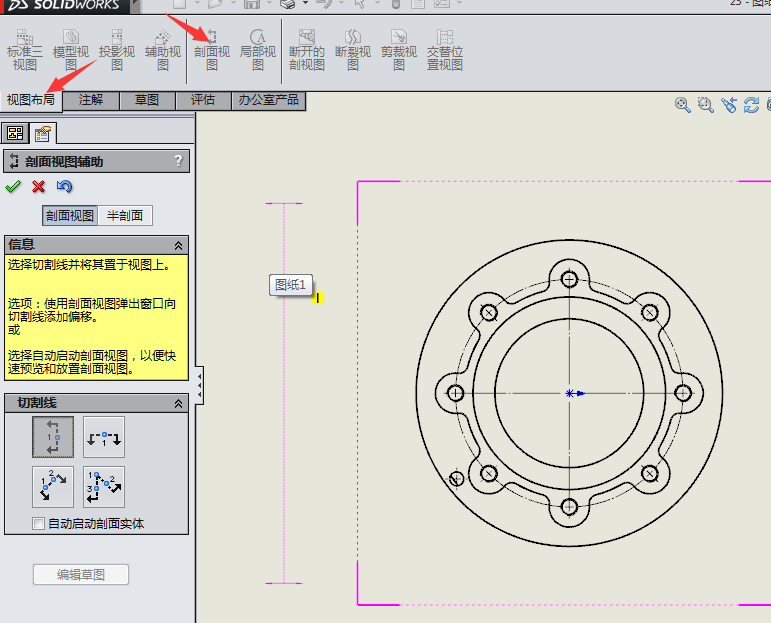
6、第一张图,选中水平分割线单击,然后移到零件正中心(本例为圆心)单击释放,会出现第二张图中选项,点击对勾,水平拖动到上视图右侧,形成剖视图如第三张图所示,其余竖直分割线、倾斜分割线、角度分割线同理。接下来重点讲解自定义分割线
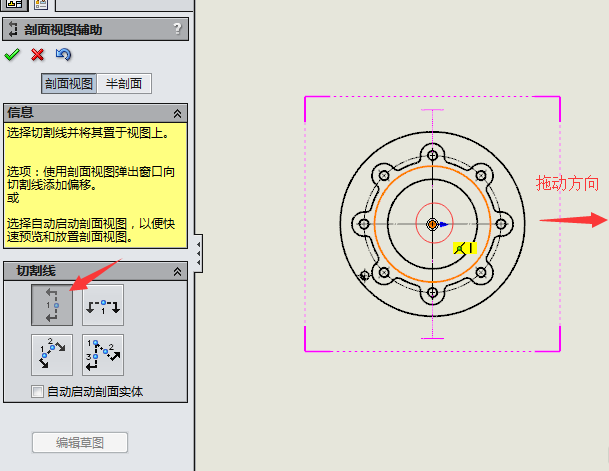
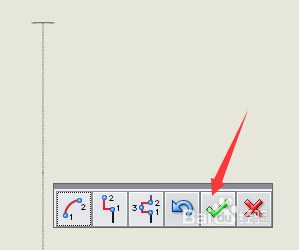
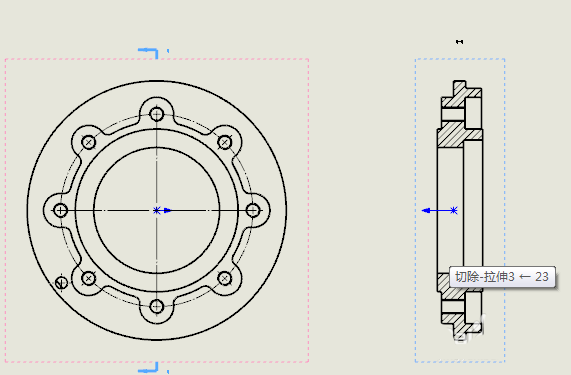
7、切换到草图选项,选点,在图中四个红色圆圈标示的圆心处画四个点
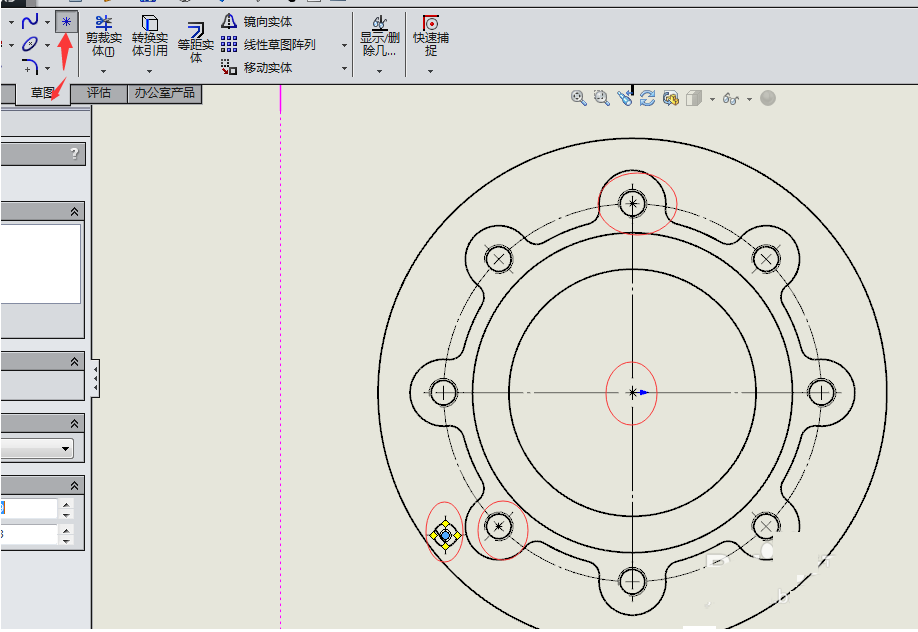
8、如图箭头所示,用直线将上图红色圆圈所圈的四个圆的圆心连接起来,直线一定要超过零件,如图所示
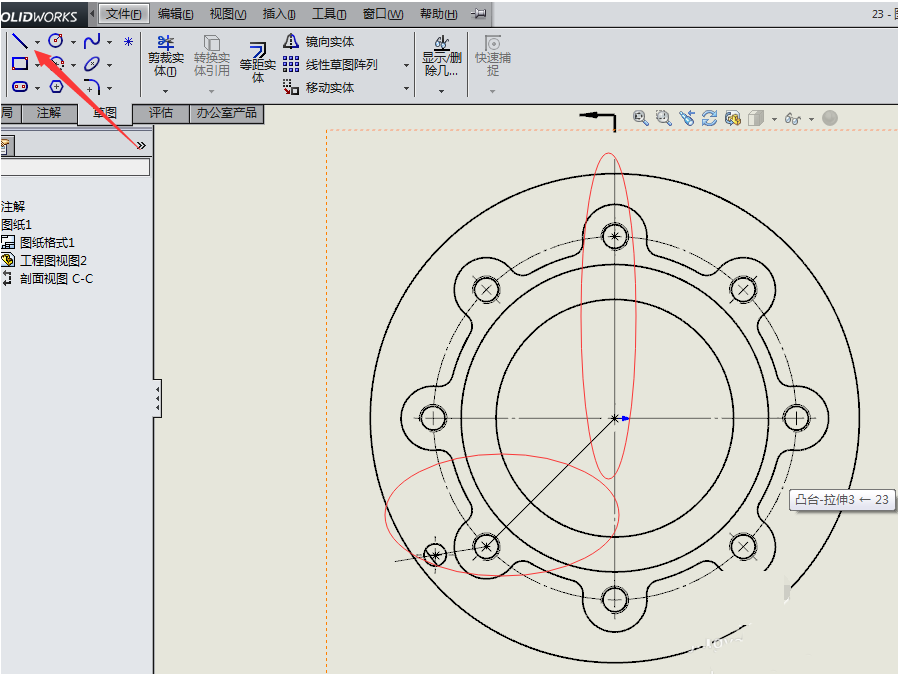
9、按住ctrl键将连接圆心的直线选中,此时线条变成蓝色,然后切换到剖视图选项,就能按照自己定义的分割线将零件剖切。
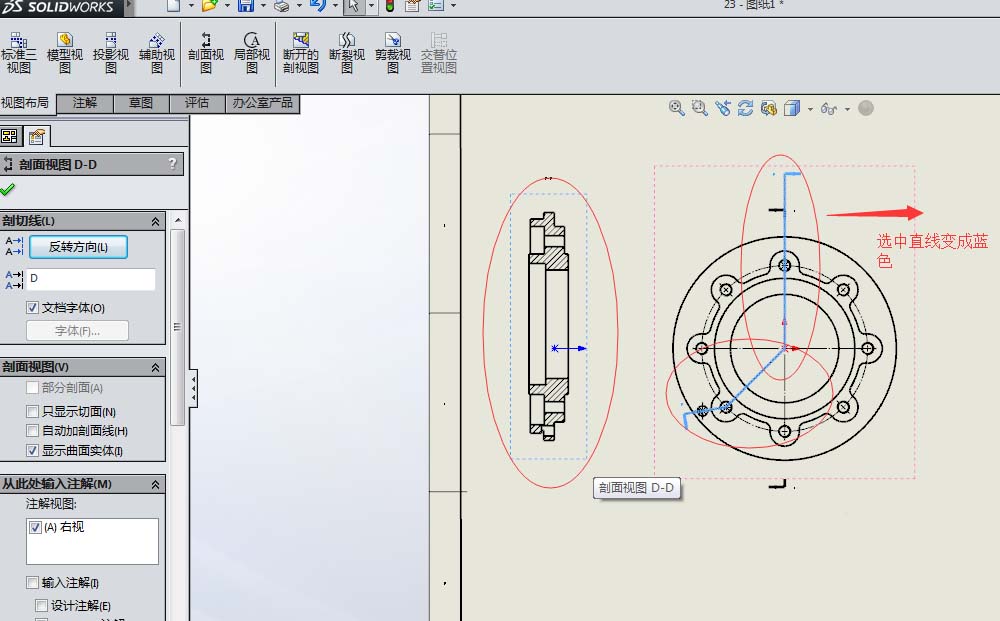
快来学习学习Solidworks绘制剖视图的操作步骤吧,一定会帮到大家的。








