刚学习Photoshop软的朋友,可能不清楚如何实现一次性压缩图片?今天小编就讲解Photoshop实现一次性压缩图片的几种操作流程,相信大家通过学习,在以后的操作中一定会得心应手。
Photoshop实现一次性压缩图片的操作教程

方法一
准备工作:新建一个文件夹,将需要处理的所有图片放置其中,
打开Photoshop软件,点击【文件】——【脚本】——【图像处理器】,
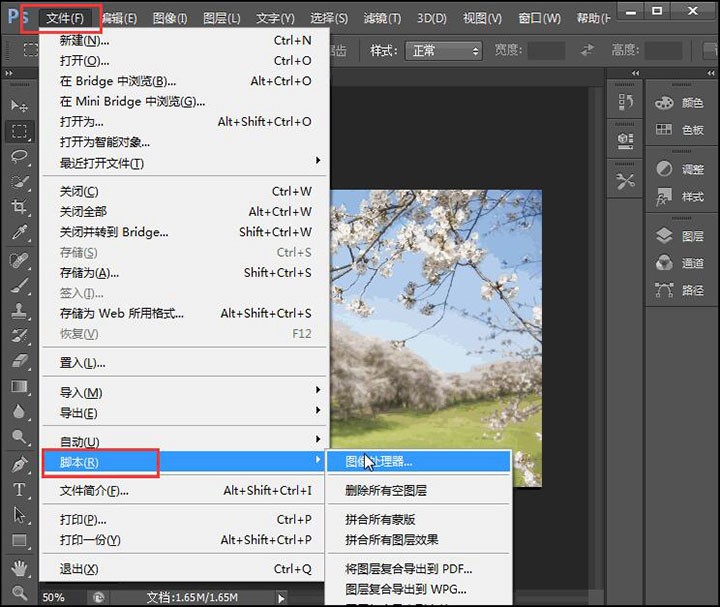
弹出窗口,点击【选择文件夹】,添加刚刚新建的文件夹,
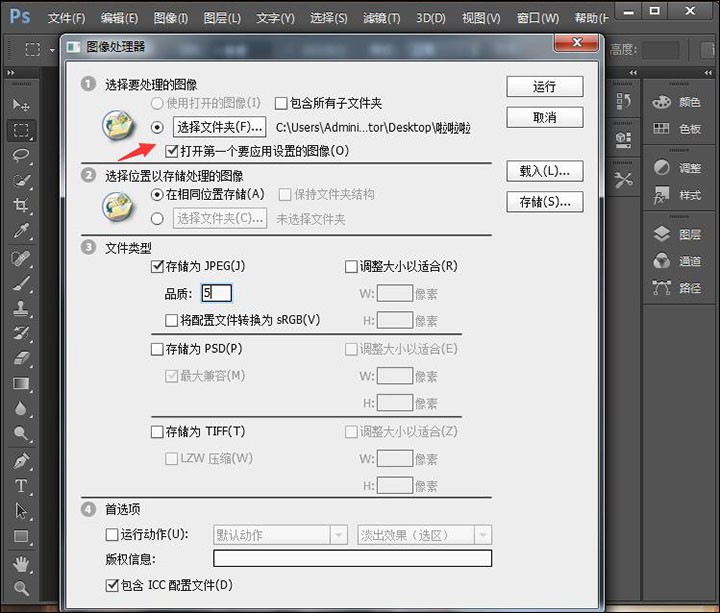
然后选择文件存储位置、文件类型,根据实际情况进行设置,点击【运行】,然后去泡杯咖啡,等待图片压缩成功。
方法二
打开迅捷压缩软件,进入界面,点击【图片压缩】,
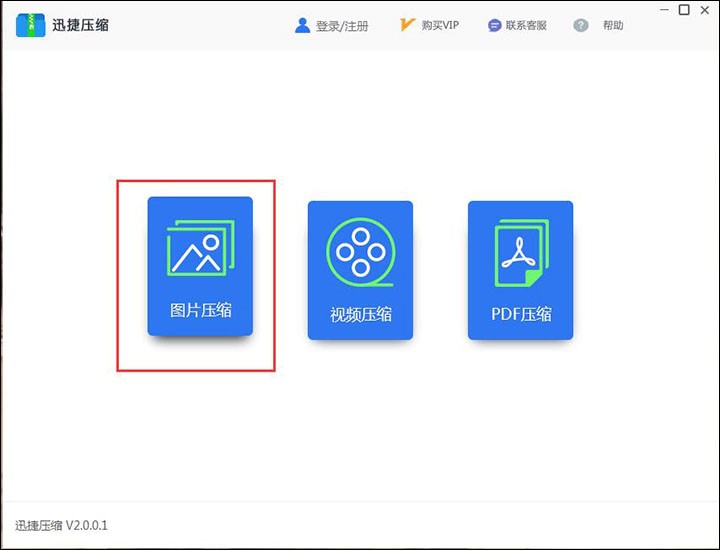
点击【添加文件】或者【添加文件夹】,我选择点击【添加文件】,选择需要压缩的图片,
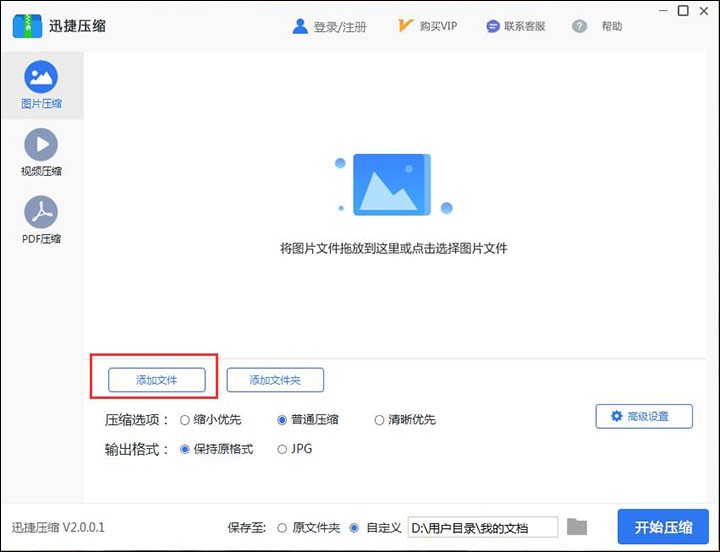
文件添加成功,自行设置压缩选项和输出格式,然后点击【开始压缩】,等待图片压缩完成。
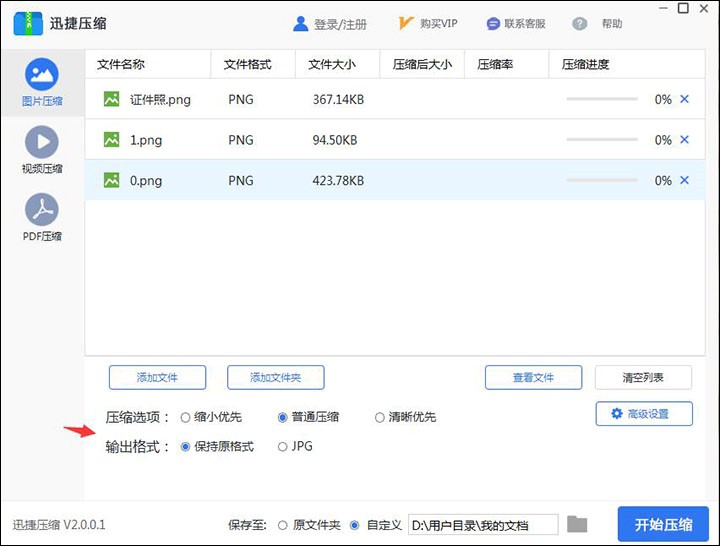
以上就是小编给大家带来的全部内容,大家都学会了吗?








