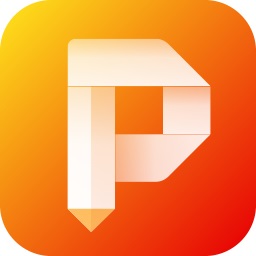今天小编给大家讲解Adobe Reader XI(pdf阅读器)添加书签功能的操作教程,有需要或者有兴趣的朋友们可以看一看下文,相信对大家会有所帮助的。
Adobe Reader XI(pdf阅读器)添加书签功能的操作教程
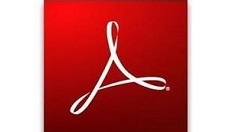
我们先打开Adobe Reader XI(pdf阅读器),然后点击【视图】菜单,可以看到在【视图】菜单中并不存在标签相关,如下图:
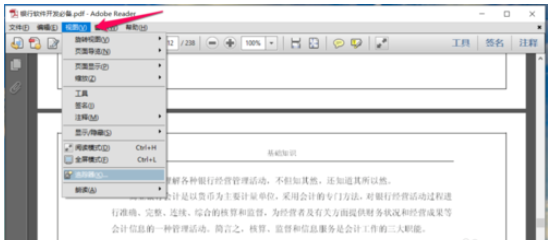
这个时候我们需要下载个有关于书签的js文件,下图就是小编下载好的文件【bookmark_page.js-1.0.zip】,如下图:
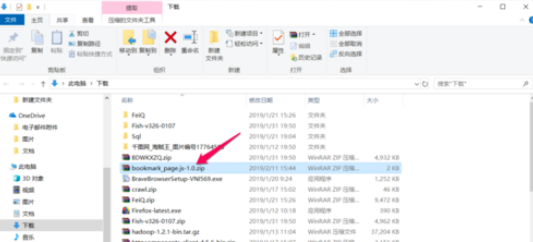
解压下载的 文件,其中就是一个【bookmark_page.js】文件,如下图:
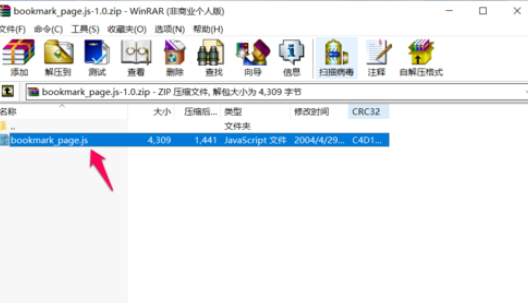
接着我们将这个下载的js文件复制到Adobe Reader的安装目录下的【javascripts】目录下,如下图:
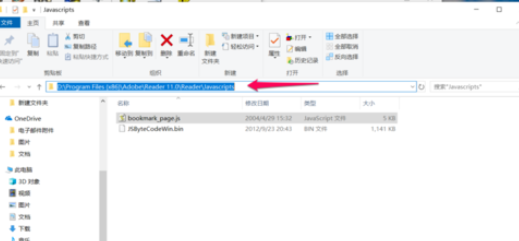
然后打开软件,点击【编辑】,然后点击【首选项】,如下图:
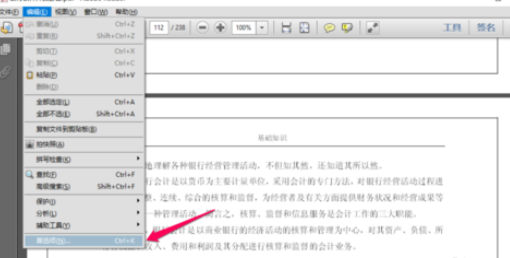
然后左侧树形目录点击【JavaScript】,右侧勾选【启用菜单项目JavaScrpt执行权限】,然后确定,如下图:
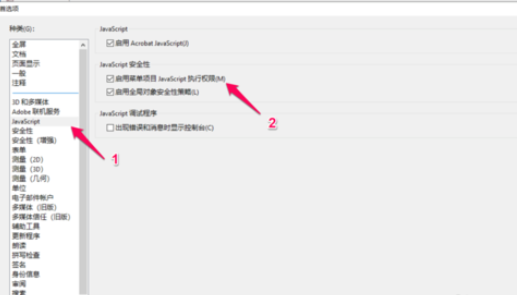
最后重启Adobe Reader之后,再次点击【视图】菜单,就会看到相关书签的菜单了,然后就可以在Adobe Reader中使用书签的功能了,如下图:
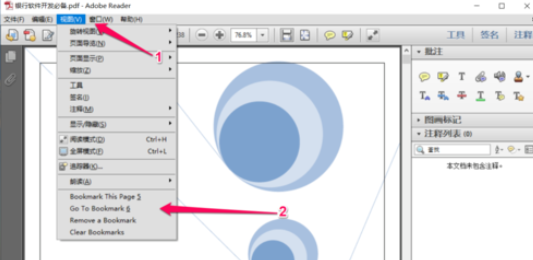
根据上文描述的Adobe Reader XI(pdf阅读器)添加书签功能的具体流程介绍,你们是不是都明白了呀!