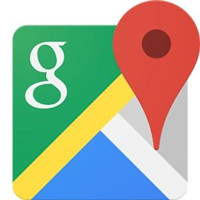很多的用户都在使用奥维互动地图浏览器,不过你们知道规划路线后导出方法吗?下文就是关于奥维互动地图浏览器规划路线后导出具体步骤,希望大家喜欢。
奥维互动地图浏览器规划路线后导出具体步骤

打开奥维地图,在地图上起点位置右键点击,选择“以此为起点”。
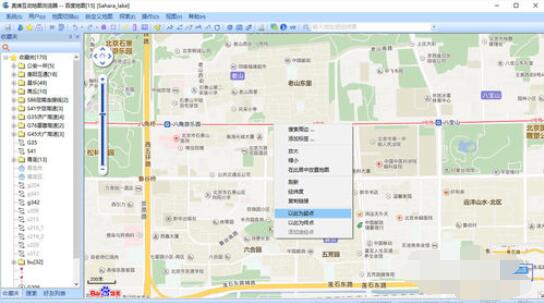
在地图上终点位置右键点击,选择“以此为终点”。
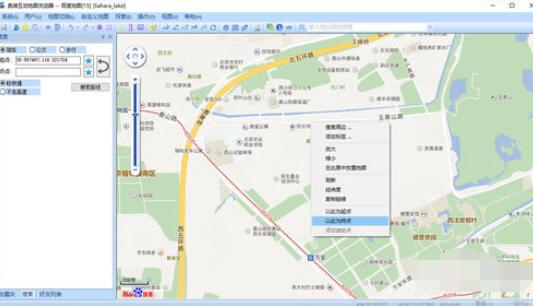
然后就回自动的规划了路线。
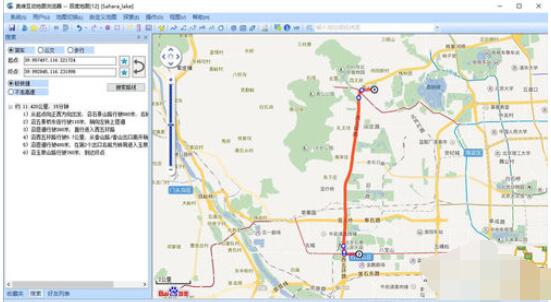
如果需要添加途径点,需要在途径点位置右键,选择“添加途径点”。
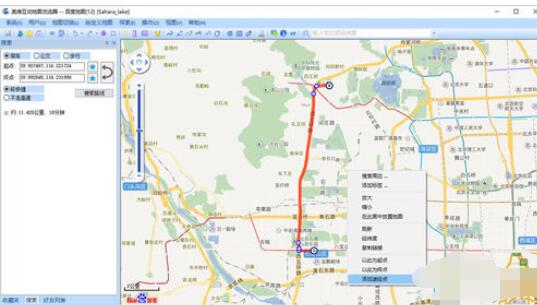
添加完成以后可见路线重新规划,经过了途径点。查看左侧栏,可见有驾车、公交、步行等选项,可更换交通方式。
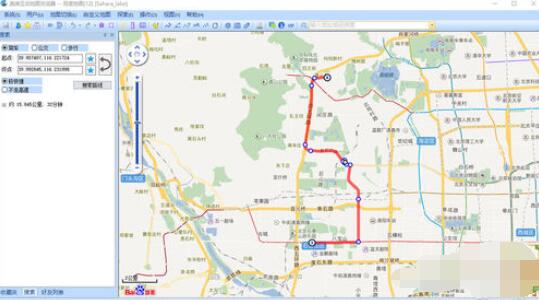
在路线轨迹上点击,弹出导航路线设置对话框,输入名称,点击添加到收藏夹。
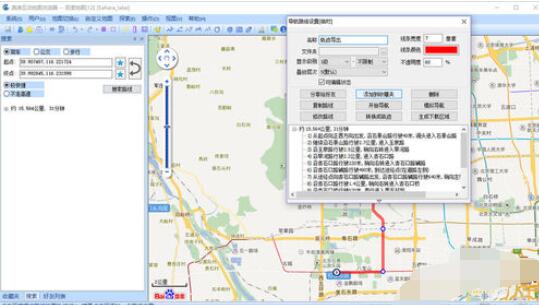
点击界面左下角的收藏夹,可见刚才命名的轨迹图层,在图层上右键点击,选择导出。
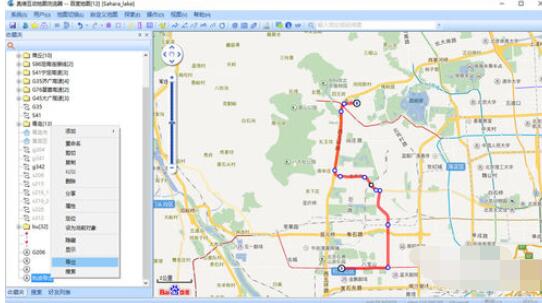
弹出导出对象对话框,选择导出格式。点击导出即可。
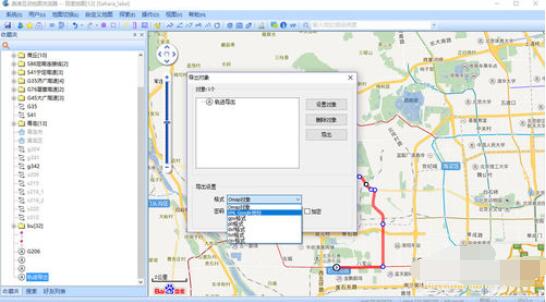
导出完成以后,会弹出导出文件成功。
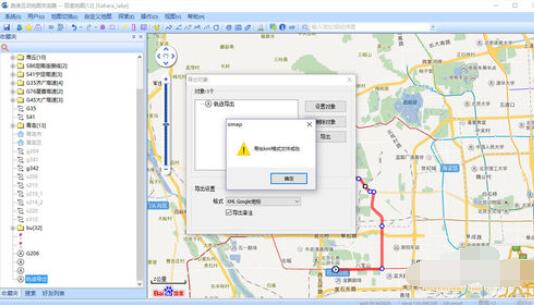
以上就是奥维互动地图浏览器规划路线后导出具体步骤,希望学习后对你有所帮助。