现在不少网友不知道premiere制作相机快门拍照效果的操作,接下来这篇文章就详细介绍premiere制作相机快门拍照效果的方法。希望可以帮助到大家!
premiere制作相机快门拍照效果的操作步骤

1、打开pr,导入图片素材。双击pr快捷方式,打开后完成新建序列等基础性操作。双击项目面板,将需要的素材导进pr工程文件。

2、建立相机”取景框“。打开“新建字幕”,也能直接快捷键“Ctrl+t”打开字幕面板。然后在字幕框的左边的工具栏选择“直线工具“,画出相机取景框的四个边角,可画出一个然后再进行复制粘贴。关闭字幕并将其拖到视频三轨道。
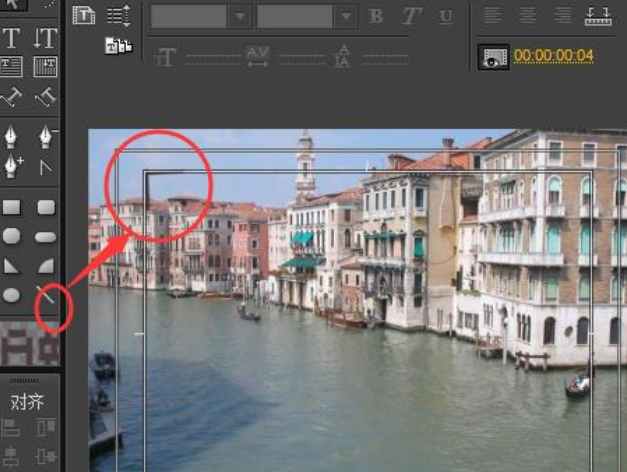
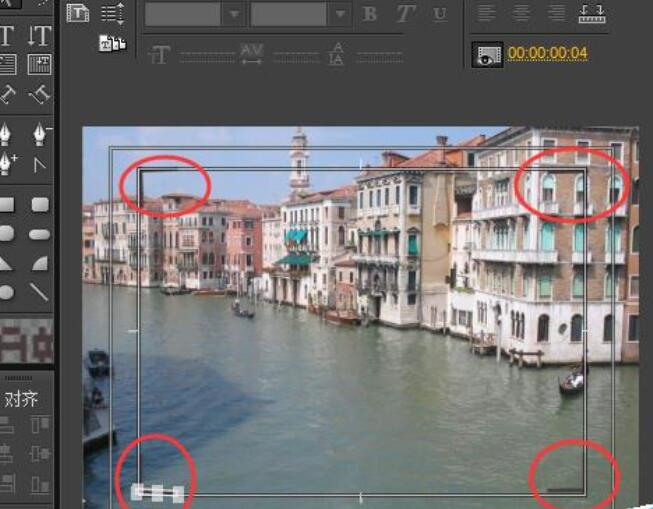
3、添加”闪光灯“特效。取景框画好以后,在视频特效中找到“风格化”中的“闪光灯”效果,然后把“闪光灯”效果拖拽到字幕素材上,然后在效果控件里找到“闪光灯”效果的下拉三角,调节闪光灯颜色为黑色。此时,闪光灯效果就出来了。
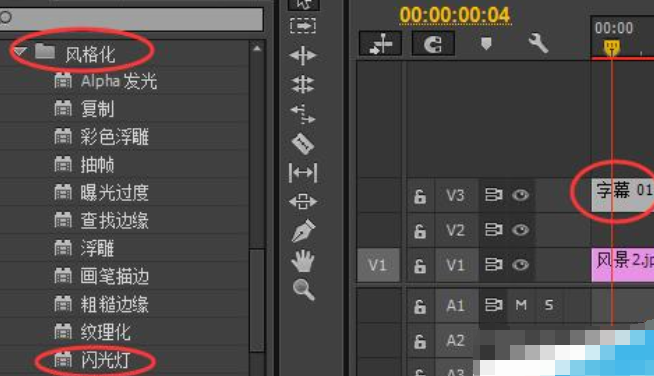
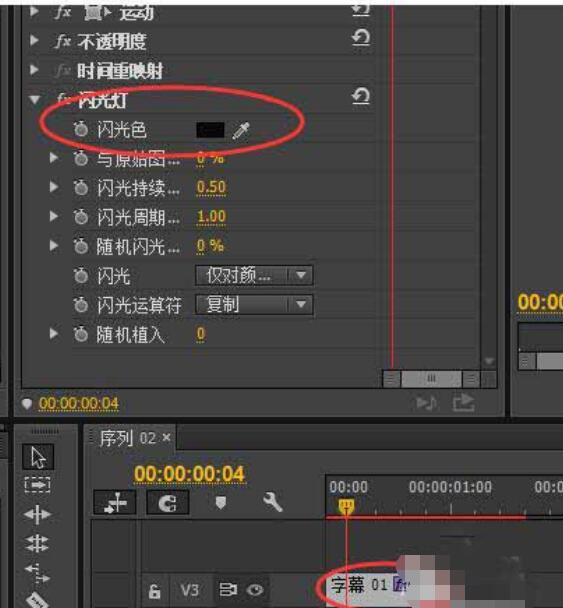
4、制作底片效果。将原素材再拖一次到视频二轨道,右键“持续时间”把素材改为4帧,在视频特效菜单中选择“通道”中的“反转”或“反相”(不同pr的版本名字有所差别),可以在“效果控件”中调节底片的效果。
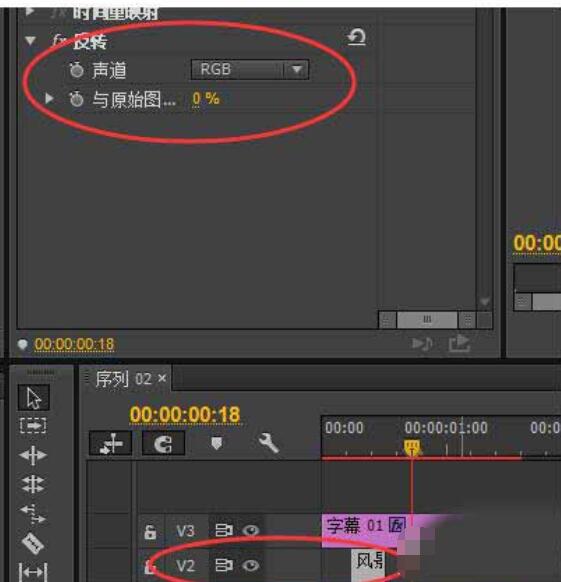
5、添加相机音效。将快门音效拖拽到音频一轨道,并与视频二轨道上的底片对齐,音效长度根据自己需要进行调节即可。
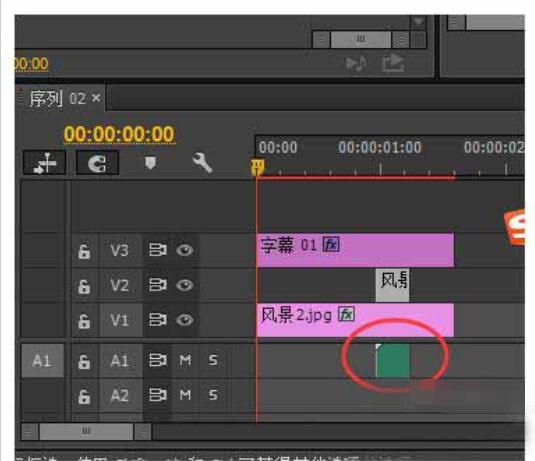
注意:
注意底片的时间不要太长。
各位小伙伴们,看完上面的精彩内容,都清楚premiere制作相机快门拍照效果的操作步骤了吧!







