有些人在使用AutoCAD的过程里,还不晓得设定打印范围的操作,其实很简单的,下面小编就讲解关于AutoCAD设定打印范围的操作方法。
AutoCAD设定打印范围的操作步骤

一、适当修改系统配置
使用菜单栏中的“工具”→“选项”对话框修改系统配置:
1.选择“显示”选项卡,修改显示精度为2000(最高20000,圆和圆弧的显示更平滑,但可能显示速度变慢)。

2.选择“用户系统配置”选项卡,自定义鼠标右键功能。“默认模式”选择第一项“重复上一个命令”,“命令模式”选择第一项“确认”。这样能提高绘图速度,当然也可不作改变,这要以个人习惯而定。
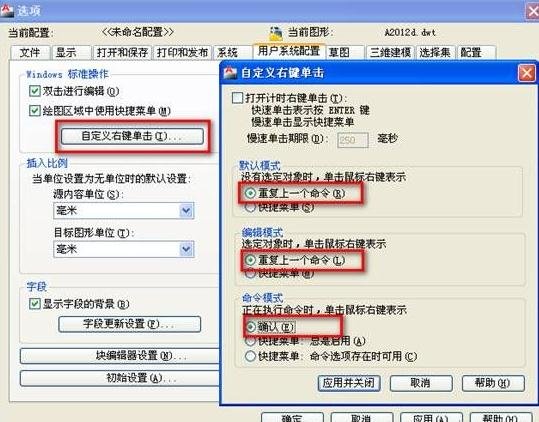
3.选择“选择”选项卡,将拾取框大小调整到中间偏左位置,拾取框大小变大,在绘图时更容易拾取对象。
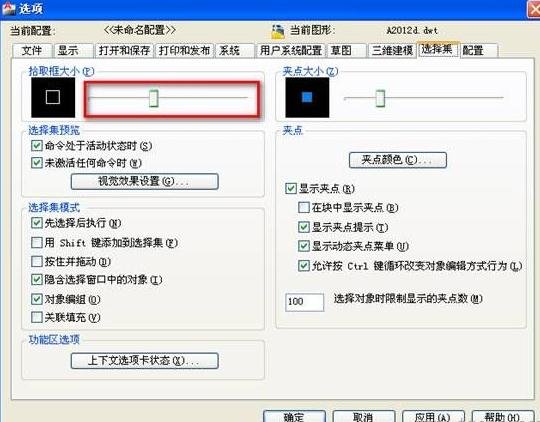
二、确定图形单位
从“格式”下拉菜单中选取“单位...”打开“图形单位”对话框,设置长度单位为小数即十进制,其精度为0;设置角度单位为十进制,其精度为0;设置缩放拖放内容的单位为毫米。其余采用默认设置。
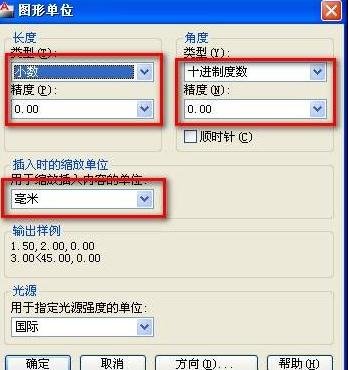
三、确定图形界限
默认绘图界限为420×297,图纸幅面为A3横放。改变图形界限,可从菜单栏中选取“格式”→“图形界限”,根据命令提示,输入相应数值,依次回车,则完成图形界限的改变。单击状态行上的“栅格”按钮,打开栅格,栅格布满设置的图形界限之内的范围。
四、辅助绘图模式作必要调整,对状态栏各项进行设置
1.要关闭“捕捉”,这样绘图时不会捕捉到栅格上的点。
2.右键单击“对象捕捉”按钮。
(1)在“极轴追踪”选项卡中,选中“启用极轴追踪”;将增量角设为30度;选中“用所有极轴角设置追踪”,保证在绘图时向各个方向都能出现追踪线。
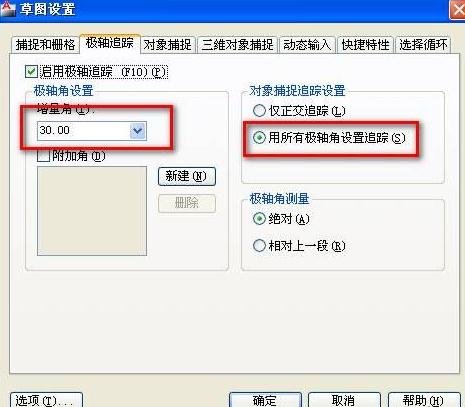
(2)在“对象捕捉”选项卡中,将端点、中点、圆心、象限点、交点、垂足、切点这7个常用的选中,在绘图时若感觉捕捉点太多,出现互相干涉现象,可随时关闭多余的捕捉点,若有时需要用到特殊捕捉点,可利用“对象捕捉工具栏”中的临时捕捉点进行捕捉。
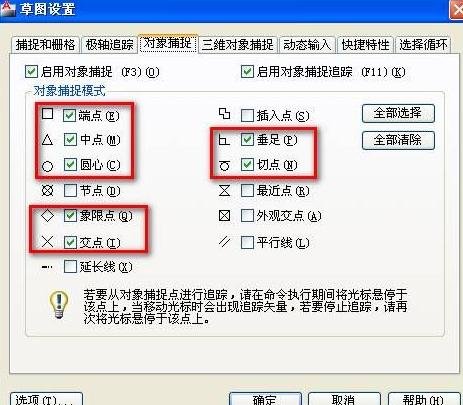
3.按下“线宽”按钮,同时调整线宽显示比例。具体设置方法是:右键单击“线宽”按钮,将“调整显示比例”滑块拖到左边第二格中间位置,这样显示的图线宽度比较适中。
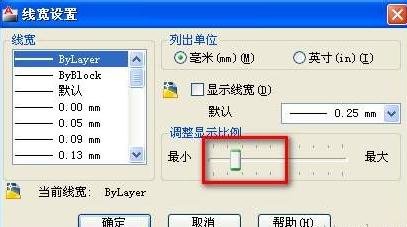
五、创建图层
用图层来管理中心线、轮廓线、虚线、剖面线、尺寸标注以及文字说明等元素,不仅能使图形的各种信息清晰、有序,便于查看,而且也会给图形的编辑、修改和输出带来很大方便。
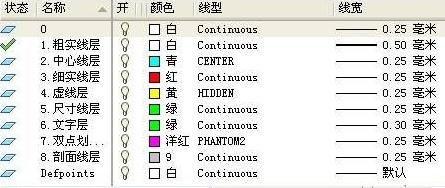
注意:为了防止虚线、中心线显示为实线,还要将线型全局比例因子设为0.3。设置方法是:从菜单栏中选取“格式”→“线型”,弹出“线型管理器” 对话框,在“线型管理器”对话框下部的“全局比例因子”文字编辑框中输入整体线型比例0.3(如果下方没有详细信息,可点击右上方的“显示细节”按钮)。

注意:线型比例0.3适用于1:1比例显示,用于计算机按1:1打印出图,若图形过大或过小,充满屏幕后,点画线、虚线显示比例要根据实际情况调整。
各位小伙伴们,看完上面的精彩内容,都清楚AutoCAD设定打印范围的操作步骤了吧!







