刚入手PS的朋友,还不太了解打开JPG图片失败的原因以及处理操作,小编今天就带来PS打开JPG图片失败的原因以及处理操作教程,感兴趣的小伙伴们一起学习一下吧!
PS打开JPG图片失败的原因以及处理操作讲解

PS无法打开JPG图片的原因有三个,文件可能并非标准JPG格式,只是后辍名改成了JPG,所以软件无法开启;JPG文件已经损坏;Photoshop安装不全或者丢失关键文件。知道了原因,接下来我们就开始解决问题吧。
1、我们首先确认电脑上安装的PS软件是否安装不全或者丢失关键文件,如果是这个原因,我们可以卸载重新安装。
2、确认一下JPG文件是不是已经损坏。我们可以用电脑自带的看图工具查看这张图片,如果可以打开,那说明图片没有损坏。
3、如果不是这两个原因,那么文件可能并非标准JPG格式,只是后辍名改成了JPG。我们先看一下图片格式后缀(在图片缩览图上鼠标右键查看属性)。
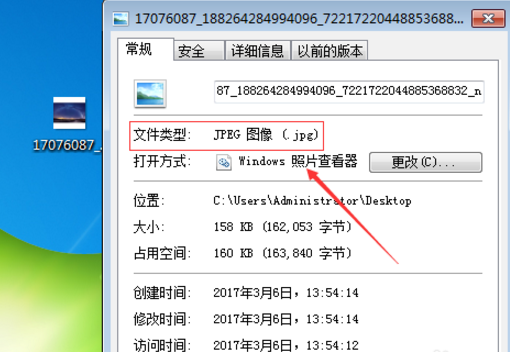
4、后缀是JPG格式没问题,打不开的原因就应该是文件并非标准JPG格式,只是后辍名改成了JPG。
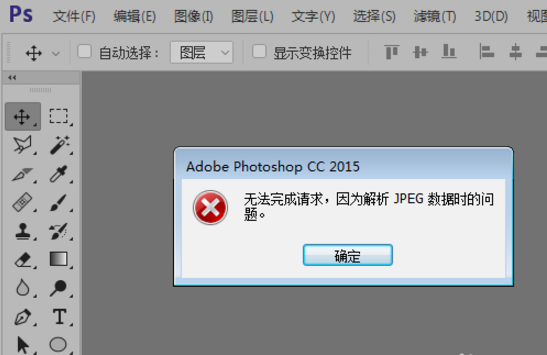
针对这种情况,小编总结了几种方法来打开它,请看下文介绍。
利用截图软件
既然图片没有损坏,可以用其他看图软件打开,如果不需要太高清的图片,我们可以采用截图的方式来重新保存图片。
利用QQ的另存为功能
大家都知道,QQ接收的图片都是可以另存的。我们可以把自己的图片先随便发给一个认识的人,发过去以后,我们点击打开,选择“另存为”。
我们把图片保存在桌面上,并重新命名为“测试”。值得注意的是:我们这里不可以保存为jpg格式的图片,要把图片格式改为bmp。
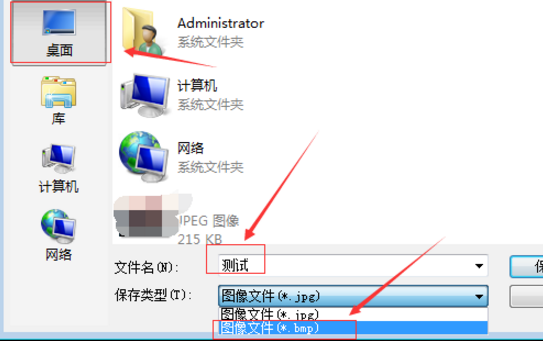
然后我们重新用PS打开这张图片,果然可以打开了。
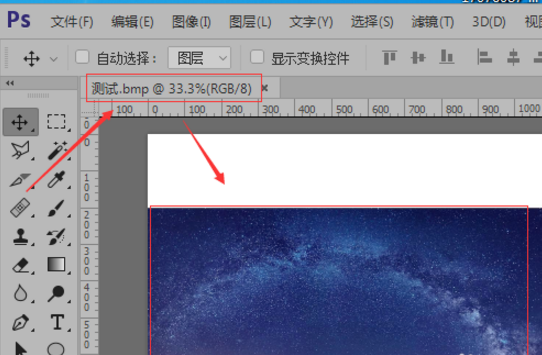
利用画图工具
1、我们在图片上鼠标右键,通过路径“打开方式”-“画图”,利用画图工具先打开图片。
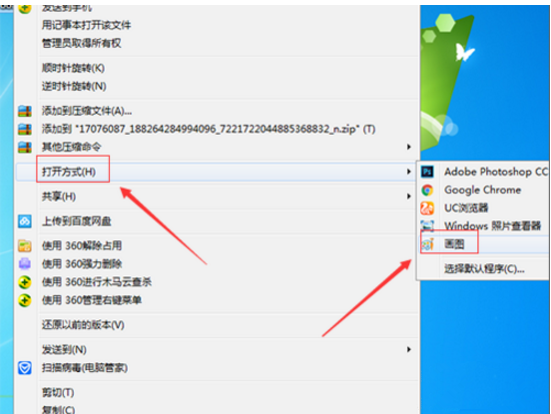
2、打开以后,我们找到画图软件的文件菜单,在文件菜单的下拉菜单中找到“另存为”,然后重新保存。
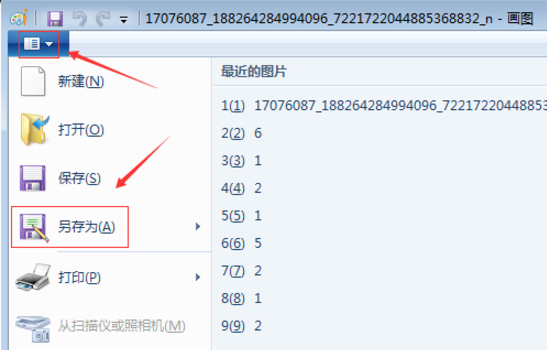
3、我们保存在桌面上,并且重新命名为“测试1”。

4、我们用PS打开“测试1”试试,看能不能打开,果然可以打开了。
利用浏览器
我们还是在图片上鼠标右键,然后通过路径“打开方式”-“浏览器”,打开图片。我们就以谷歌浏览器为例。
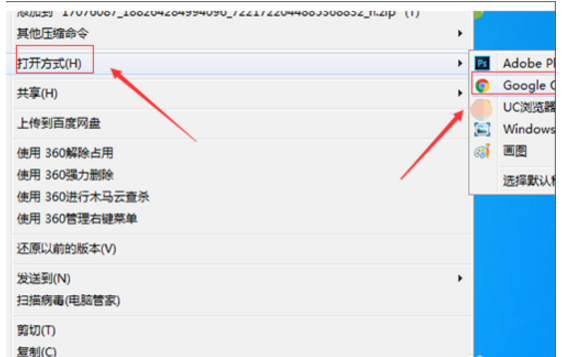
2、然后我们在图片上鼠标右键选择复制(注意:这里不能选择“图片另存为”,因为图片另存为保存的还是原来的图片,肯定还是打不开)。
3、因为你复制图片的时候,电脑系统就已经自动读取了图片尺寸,然后我们可以在PS里面直接Ctrl+N新建一个画布,命名为“测试2”。
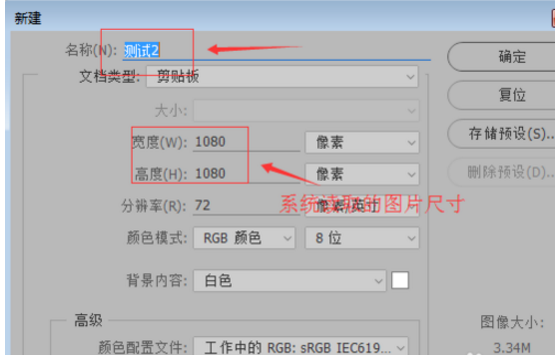
4、然后我们在新建的画布上直接用快捷键Ctrl+V粘贴,果然可以。
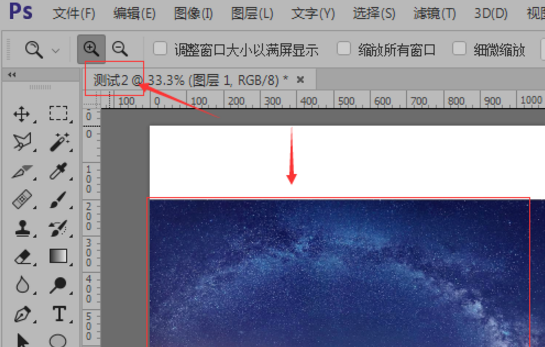
还不了解PS打开JPG图片失败的原因以及处理操作方法的朋友们,不要错过小编带来的这篇文章哦。








