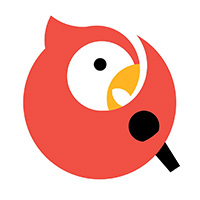酷狗音乐是大家常会用到的一款音乐播放器。今天小编就为一些新用户带来了在酷狗音乐里将歌曲下载到U盘的相关教程,一起来看看吧。
在酷狗音乐里将歌曲下载到U盘的详细操作过程

1、首先需要先进入到酷狗音乐的主界面,进行登录,如果你是会员的话当然是更好啦,因为现在很多歌曲都有版权限制,想要进行下载必须要会员或付费来可以,如下图所示:
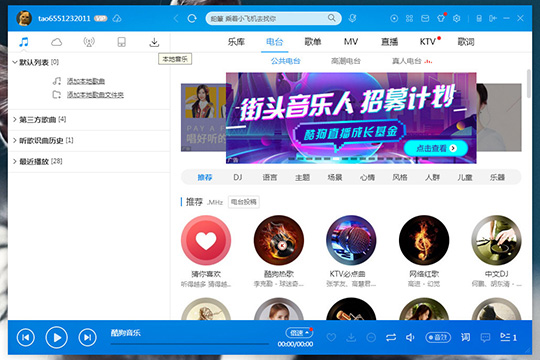
2、在上方的搜索栏中输入自己想要下载的歌曲名字或歌手名字,将会在下方出现相关的搜索结果,由于小编现在的账号不是会员,就为大家来演示下载不需要会员的歌曲吧,如下图所示:
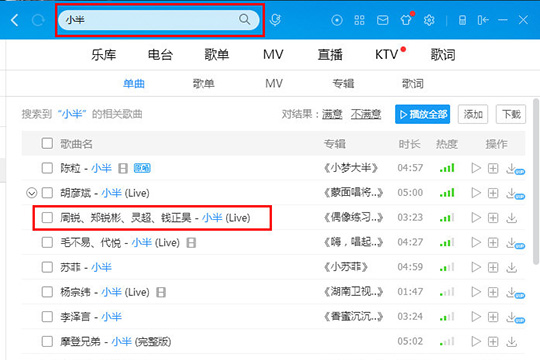
3、鼠标右键点击选择的那首歌曲,在新出现的下拉栏目中点击“下载”选项,或者直接点击歌曲右方的“下载”图标选项进行下载,在下载图标上显示蓝色VIP标识的图标则需要办理VIP会员才可以下载,如下图所示:
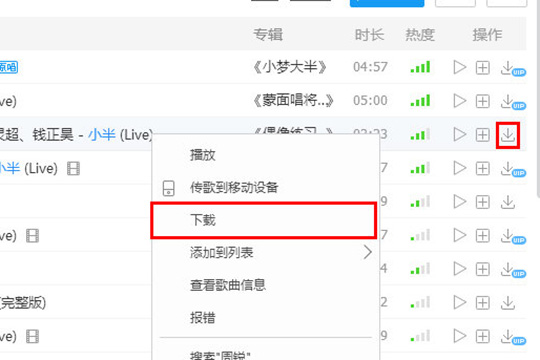
4、之后将会进入到下载窗口界面,选择合适的音质之后,可以将下载地址直接改为U盘所在的目录,如下图所示:
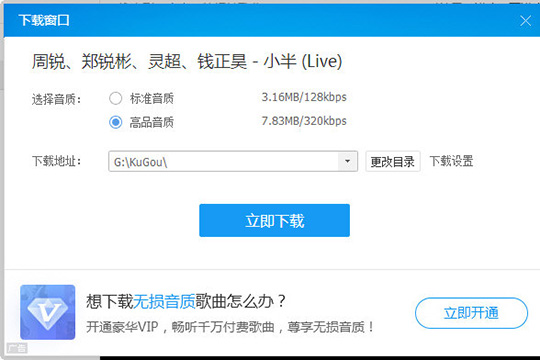
5、用户也可以点击右方的“下载设置”选项进入到设置界面,在其中进行下载和歌词目录的更改,最后返回带上一层的页面点击“立即下载”进行下载,如下图所示:
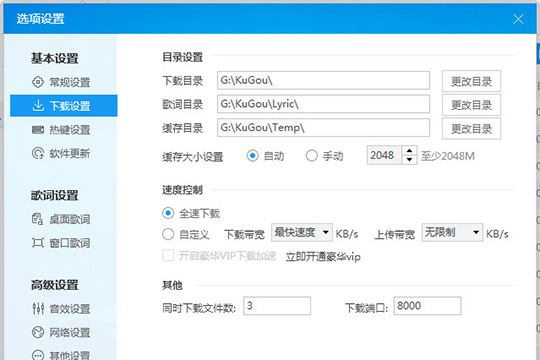
6、如果忘了更改目录就下载了怎么办呢?没关系,进入到已下载的界面,可以看到刚刚下载成功的歌曲,点击“打开文件所在目录”选项,如下图所示:
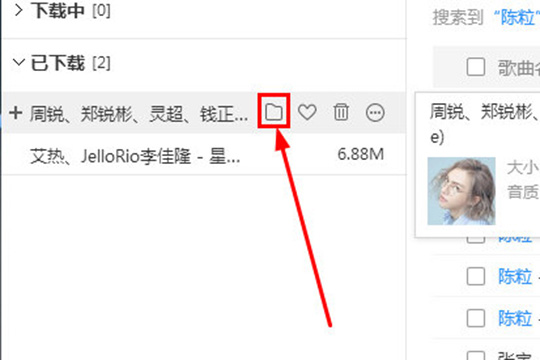
7、进入到歌曲下载的目录,直接将此歌曲拖动到U盘之中就OK啦!如下图所示:

一起来看看小编准备的这篇在酷狗音乐里将歌曲下载到U盘的详细操作教程吧,相信会有所帮助。