outlook可以用来发邮件外,还支持任务管理功能,那么outlook怎么设置任务提醒呢?下面就为大家分享方法教程,有需要的可以来了解了解哦。
outlook任务提醒怎么设置?outlook任务提醒设置教程
1、首先打开outlook,在功能面板中点击进入【任务】;
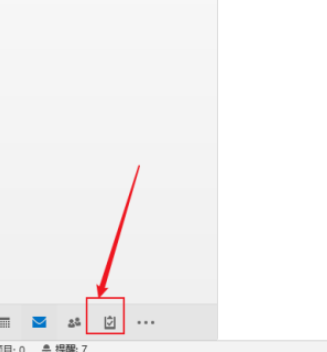
2、然后在菜单栏上点击【新建任务】,来创建一个新的任务;
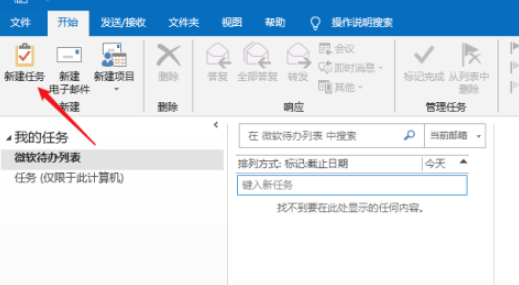
3、打开任务窗口,在主题框中输入一个便于理解的任务的标题;
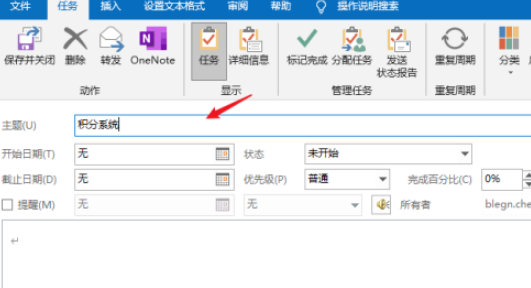
4、接着选择设置任务的开始日期与截止日期,在状态中修改目前的状态,如“进行中”;
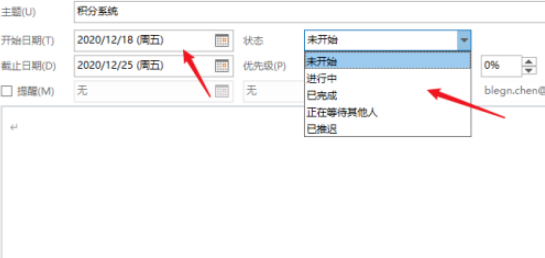
5、还可以设置任务的优先级、当前完成的百分比。勾选上”提醒“设置提醒的日期与时间,到时就会弹出对话框给你提醒;
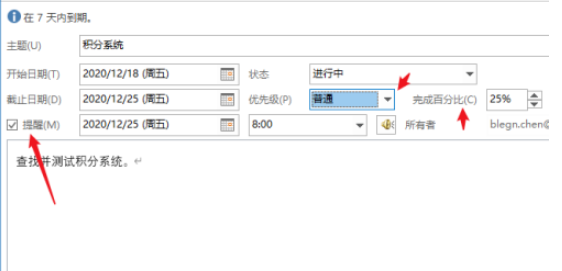
6、所有填写完成后点击【保存并关闭】;
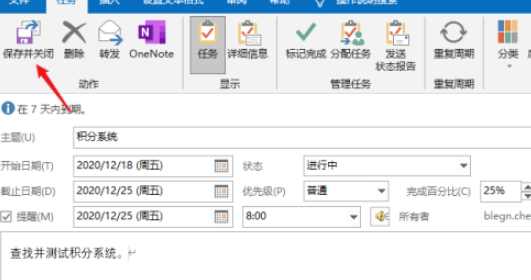
7、最后返回到任务界面就可以看到刚才创建的任务了,点击右边的小旗子就可以操作快速完成。
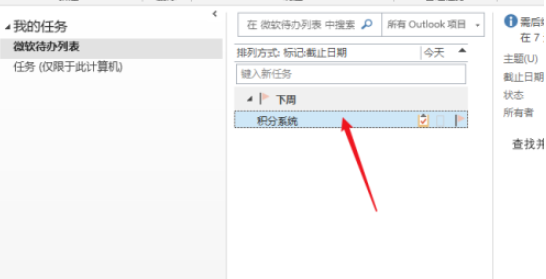
谢谢大家的观看,更多精彩教程请关注下载之家!


