Windows11系统中自带的一些开机启动程序,往往会严重影响到用户的开机速度。那么Windows11开机启动项在哪设置?下面小编给大家介绍一下Windows11禁用开机自启程序方法,一起来看看吧。
Windows11开机启动项在哪设置?Windows11禁用开机自启程序方法介绍
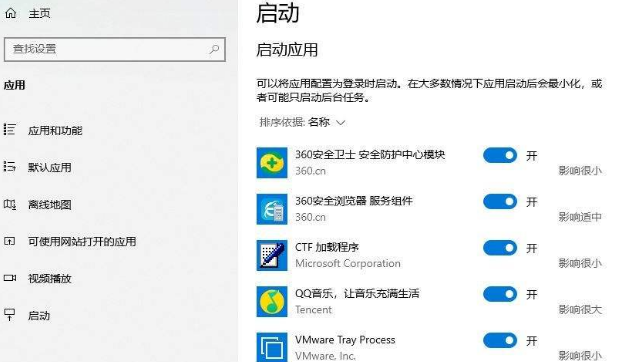
1.按下键盘的win+R键打开运行窗口,输入msconfig点击确定按钮
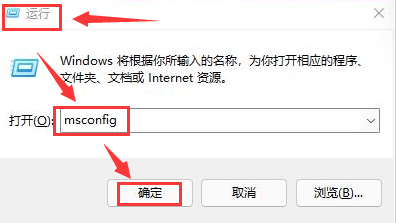
2.在打开的系统配置窗口中选择启动栏目
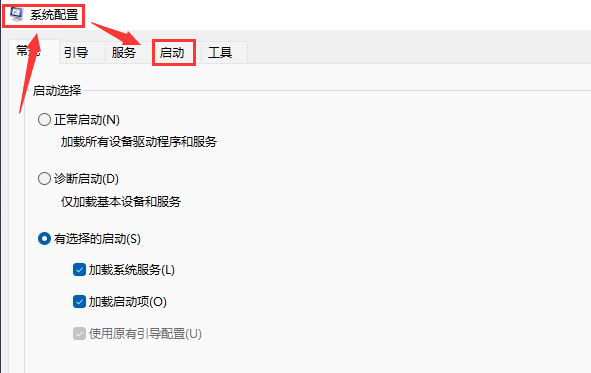
3.点击打开该页面下的任务管理器按钮
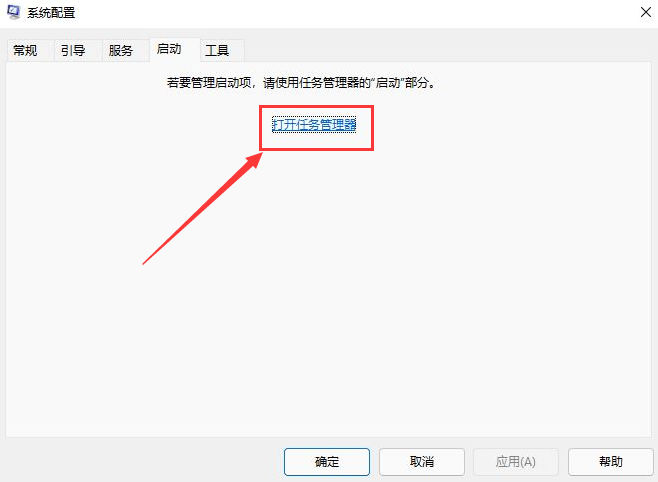
4.选择不需要的启动项,将状态修改为禁用即可
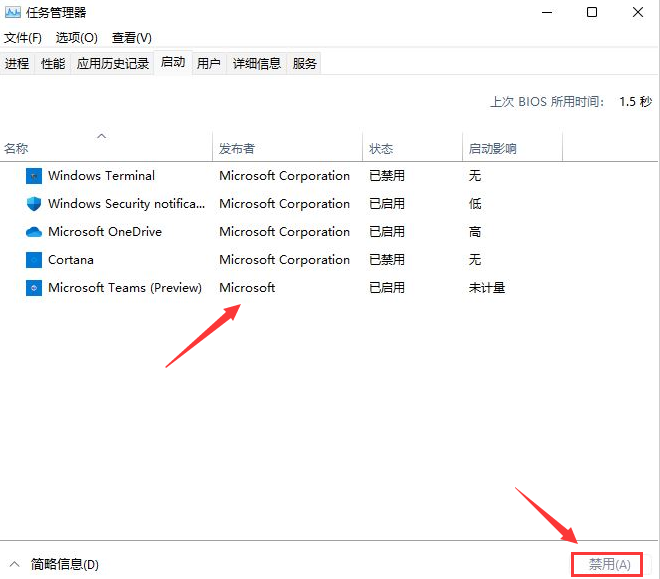
以上这篇文章就是Windows11禁用开机自启程序方法介绍,更多精彩内容尽在下载之家!







