wps中想要直接制作一个折扣计算器,该怎么计算折扣后的价格呢?下面小编给大家整理了相关步骤介绍,感兴趣的小伙伴不要错过哦!
wps表格怎么进行打折折扣计算?wps折扣计算公式的设置方法

1、我们在表格的A列和B列单元格中输入价格,如图所示。
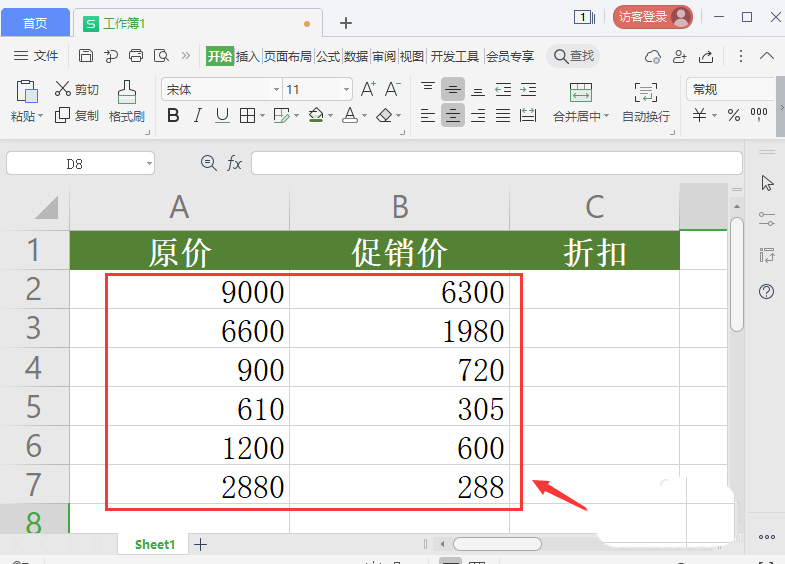
2、接着,我们把所有的价格全部选中,添加上货币的符号,如图所示。
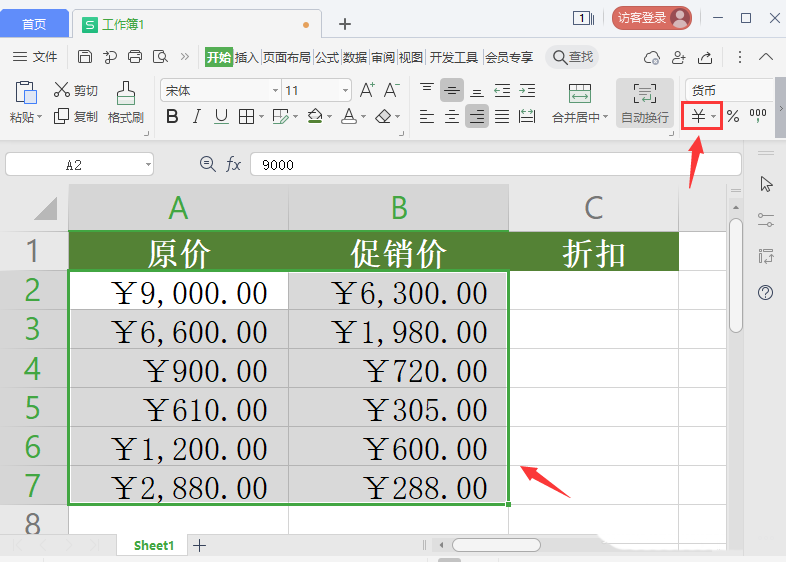
3、接下来,我们点击折扣下面的C2单元格,如图所示。
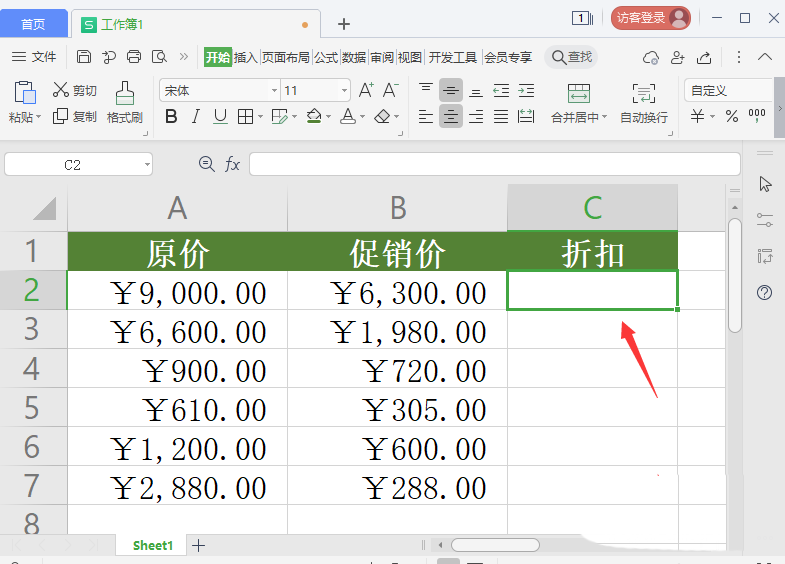
4、我们在编辑栏中输入【=(B2/A2)*10&"折"】,如图所示。
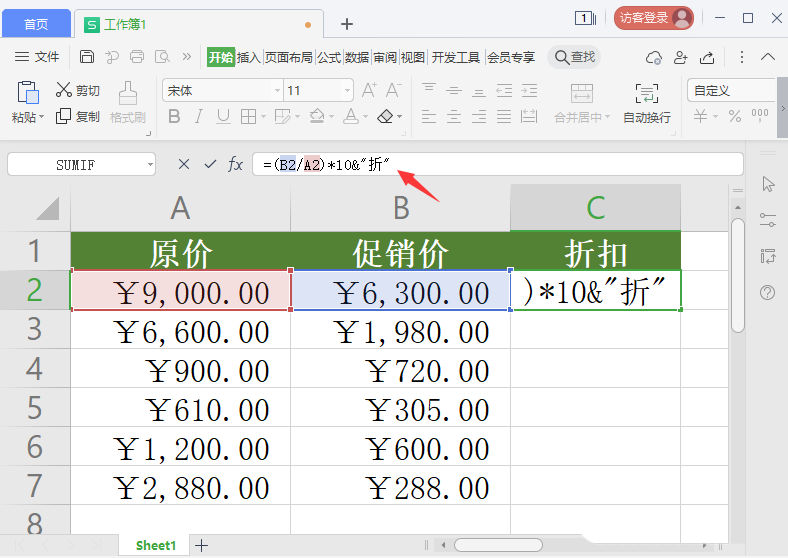
5、接着,我们按下回车确定,可以看到C2单元格计算出来的折扣为7折,如图所示。
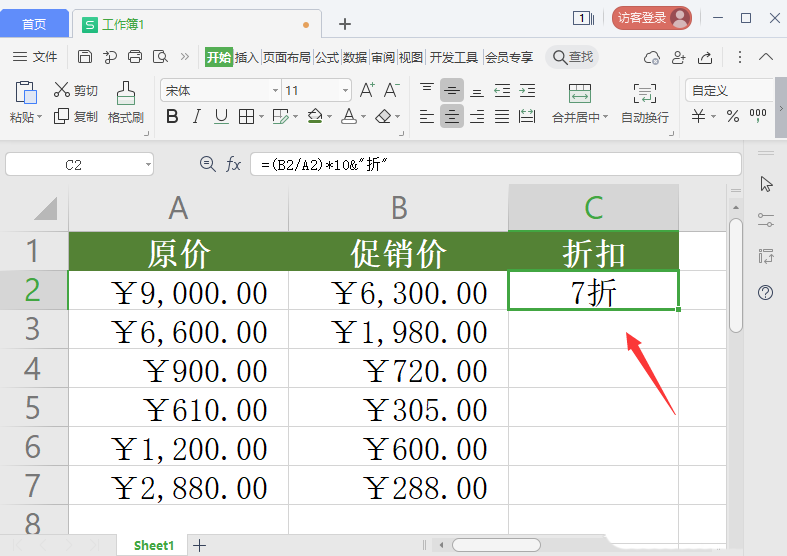
6、最后,我们选中C2的单元格折扣向下填充就完成了。
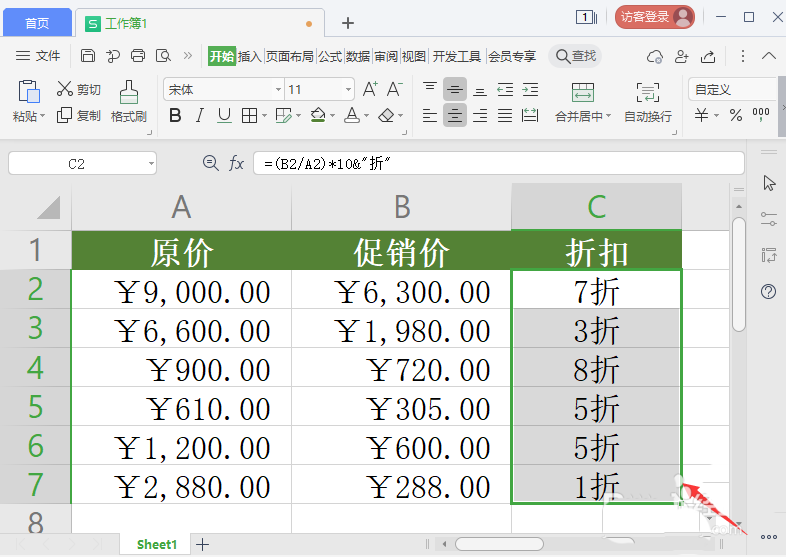
以上这篇文章就是wps折扣计算公式的设置方法,有需要的小伙伴快来学习一下吧!








