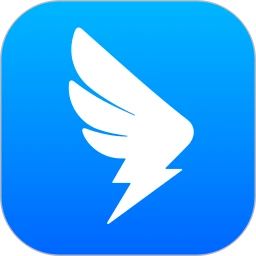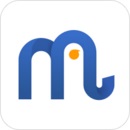钉钉视频会议怎么共享手机屏幕?使用钉钉开会议的时候,想要使用手机屏幕共享或者关闭手机屏幕共享,该怎么实现呢?下面小编给大家带来钉钉视频会议共享手机屏幕教程,有需要的用户一起来看看吧。
钉钉视频会议怎么共享手机屏幕 钉钉视频会议共享手机屏幕教程

1、手机上打开钉钉,进去群聊之后,点击视频会议
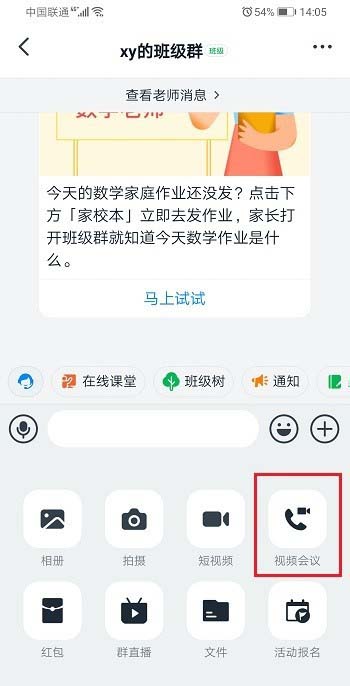
2、点击视频会议之后,选择视频会议
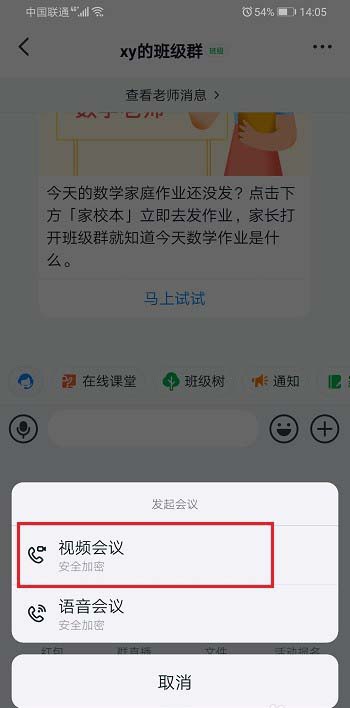
3、进去视频会议准备界面,点击开始会议

4、进去视频会议界面之后,点击右侧的手机屏幕共享图标

5、弹出框之后,点击知道了,允许手机录制屏幕,就成功共享手机屏幕了
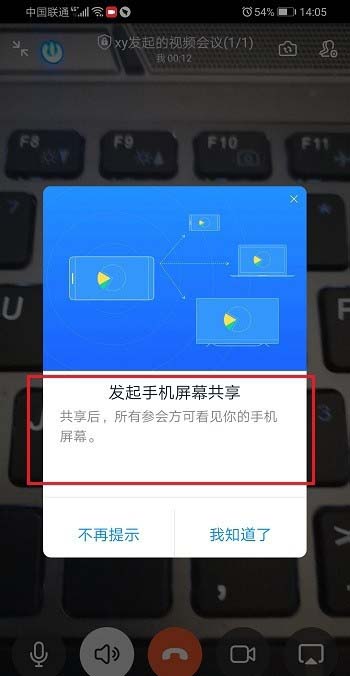
二、关闭手机屏幕共享
1、手机上打开钉钉,进去视频会议,点击右侧的手机屏幕共享图标

2、点击知道了,允许录制屏幕
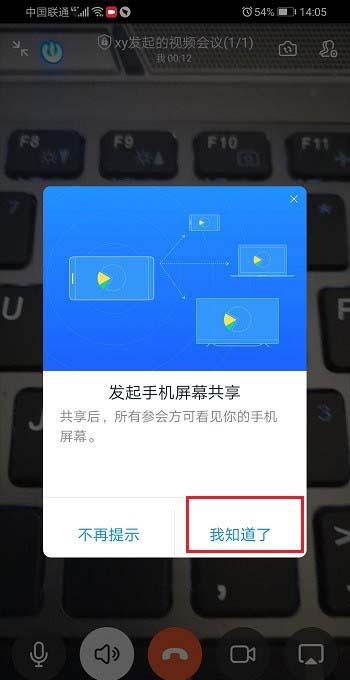
3、可以看到已经共享手机屏幕了,再次点击右下方的手机屏幕共享图标,进行结束手机屏幕共享
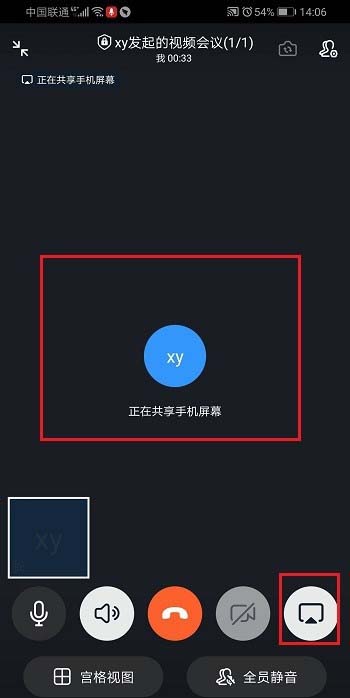
4、弹出框之后,点击结束共享
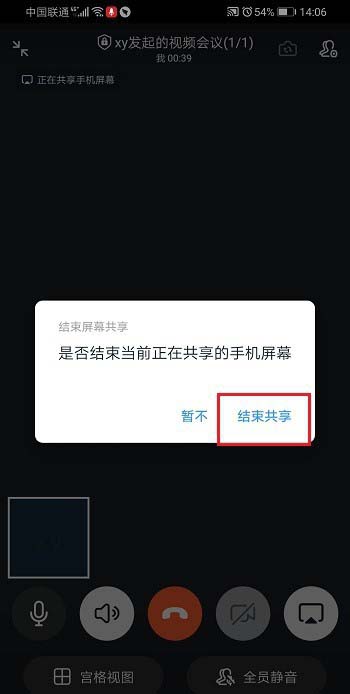
5、可以看到已经成功关闭了手机屏幕共享
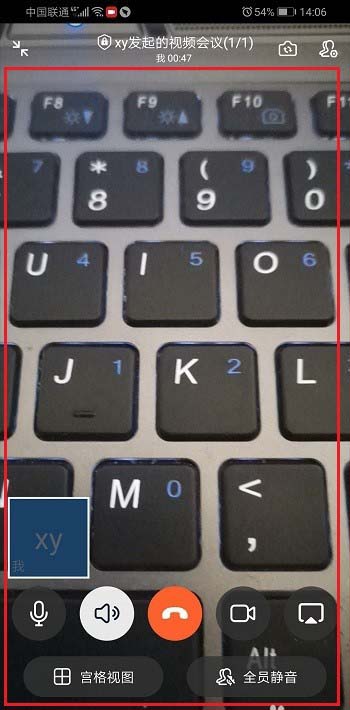
以上就是钉钉视频会议共享/关闭共享手机屏幕的技巧,更多精彩教程尽在下载之家!