现在的许多朋友都喜欢使用美图秀秀,今天小编就讲解了关于使用美图秀秀将照片背景底色变白色的方法,快来看看使用美图秀秀将照片背景底色变白色的方法吧,相信会有帮助哦。
美图秀秀怎么将照片背景变白色?美图秀秀将照片背景变白色方法

方法1:
1、在美图秀秀软件中点击选择“新建”按钮,打开新建功能菜单选项。如图所示
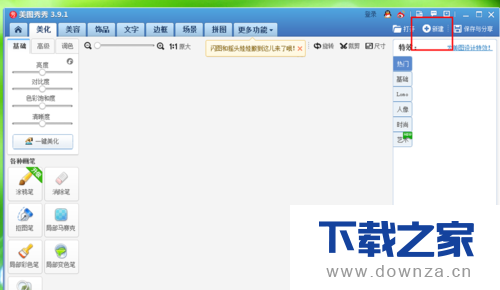
2、在弹出的页面中我们点击选择“新建画布”,然后按照默认的选项设置选择使用“白色画布”,然后点击保存该白色画布图片。如图所示
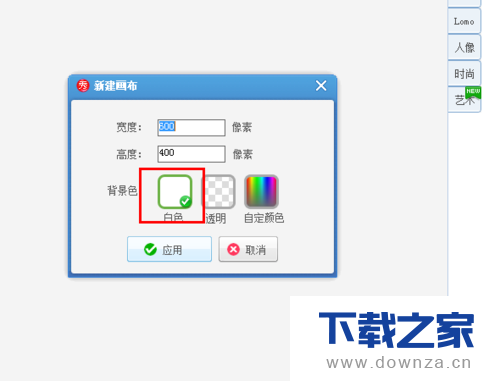
3、运行美图秀秀软件,然后选择使用“美图”功能,打开我们要进行处理的图片。如图所示
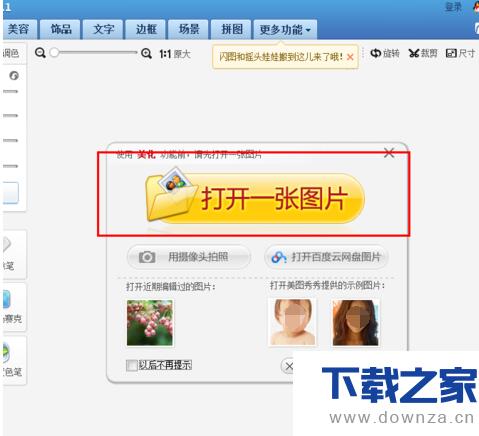
4、在软件弹出的左侧功能选项中,我们点击使用“抠图笔”进入图片的抠图模式,这才是最关键的一步。如图所示
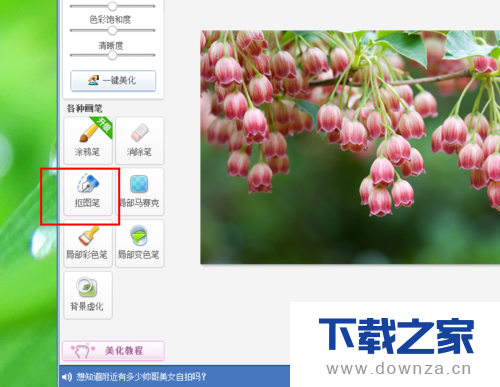
5、在抠图笔的选项设置中,我们推荐大家使用“自动抠图”模式,在自动抠图模式中,我们仅仅需要在要抠图的图片范围内随便划上两笔,软件将自动根据图片的形状进行抠图。如图所示
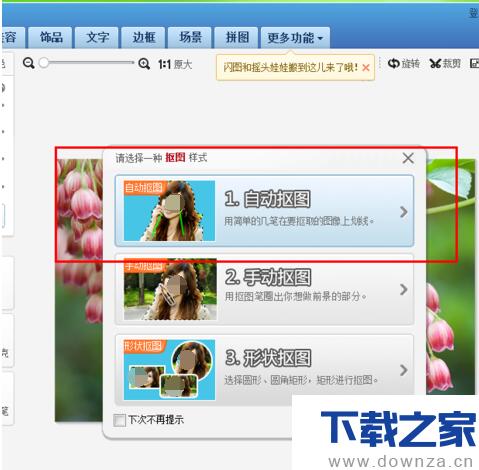
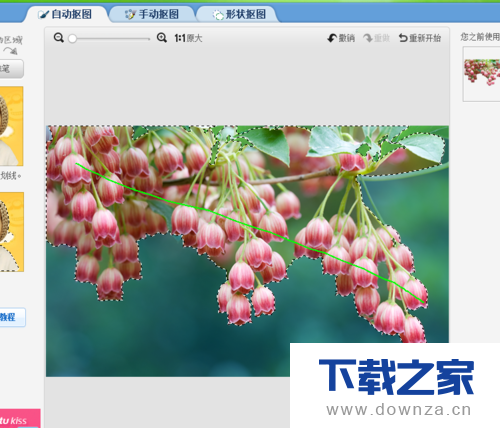
6、完成抠图操作之后,我们点击“完成抠图”,完成我们的抠图操作,然后接下来进入下一个背景替换的的步骤,请看下一步操作。如图所示
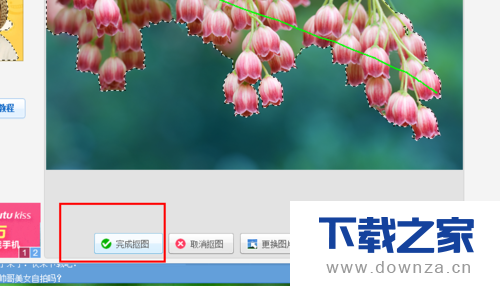
7、从图片中的操作步骤来看,我们可以在软件的右上角看到一个“背景设置”的功能,然后其中有一个“图片”的选项。如图所示
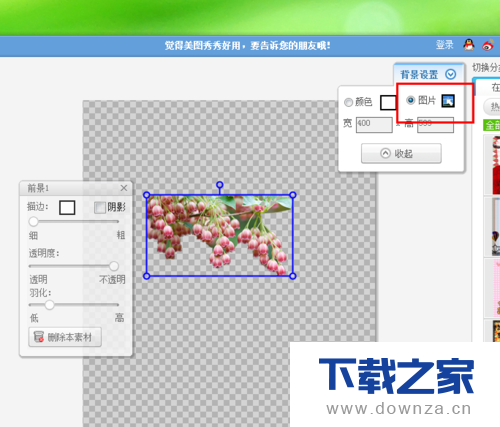
8、点击图片旁边的按钮,然后选择打开我们最开始保存的白色画布图片,没错我们就是要使用这个白色画布图片作为我们即将进行背景替换的图片。如图所示
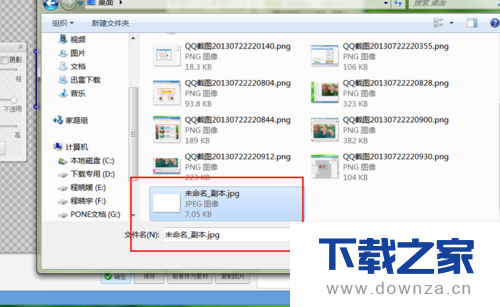
9、需要我们在展示的图片中,调整我们抠下来的图片的大小,以适应我们白色背景的图片,这个大小是根据我们的白色画布大小自行进行调节设置的,大家可以自定义调节大小,以符合我们自己的审美观。拖动图片中所示的工具,然后开始操作吧。如图所示
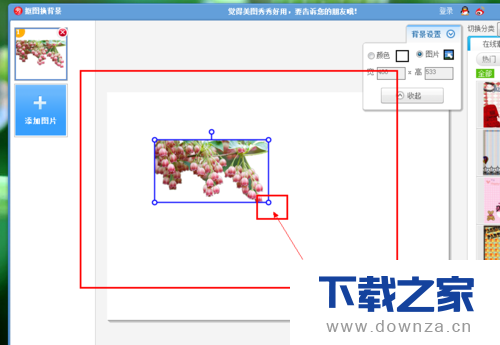
10、最后,如果我们的背景替换完成之后,抠下来的图片大小调整的完毕,我们也已经进行了后期的羽化,描边处理然后也比较满意的话,就可以点击“保存”修改后的图片。如图所示
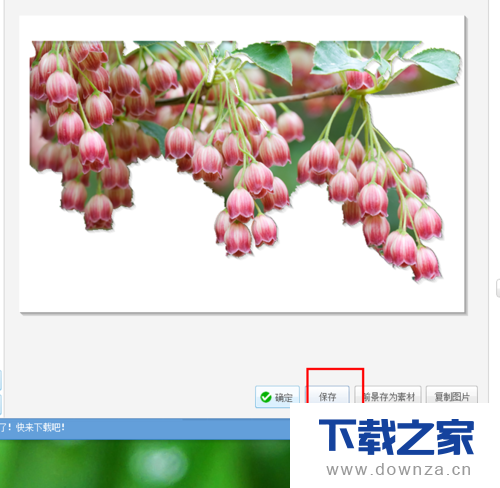
方法2:
1、在完成抠图后,用鼠标左键按住变换手柄,把图片大小调到合适大小。如图1所示

2、单击右上角的“背景设置”,选择一种颜色,然后单击“确定”按钮。如图所示

3、可以选择需要的底色,如白色、红色等等。如图所示

以上就是美图秀秀将照片背景变白色方法,希望能够帮助到有需要的朋友。








