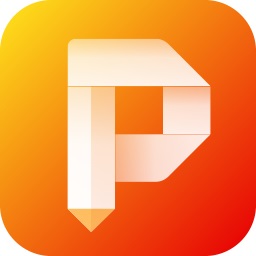adobe reader如何保存旋转页面?有的新入手这款软件的朋友不知道怎么旋转PDF页面,下面小编就给大家详细介绍一下Adobe Acrobat旋转PDF页面的具体操作方法,有需要的朋友可以看一看。
adobe reader如何保存旋转页面 Adobe Acrobat旋转PDF页面的方法

1.首先在软件中打开需要旋转的文档,这时可以看到文档页面是倒转的;我们在键盘上点击“Ctrl+Shift+R”快捷键,界面上会出现一个旋转页面对话框。
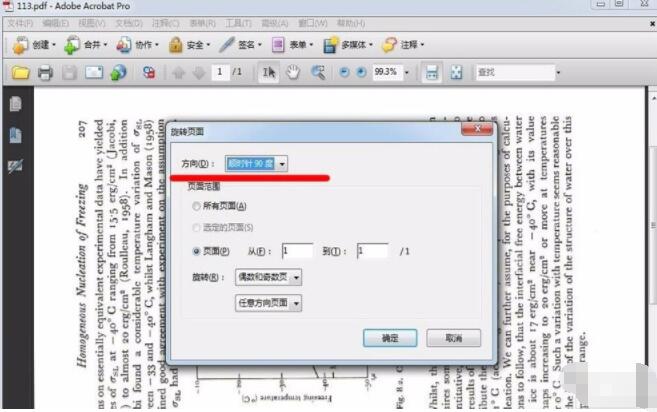
2.在对话框中找到“方向”选项,我们点击该选项后面的下拉框,并在下拉框中选择旋转角度,再点击对话框底部的“确定”按钮即可。
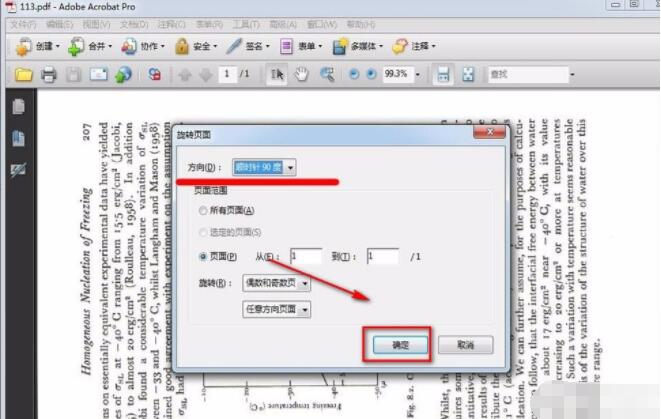
3.下面介绍第二种方法,我们在界面左侧找到页面按钮,点击该选项,旁边会出现一个缩略图下拉框。
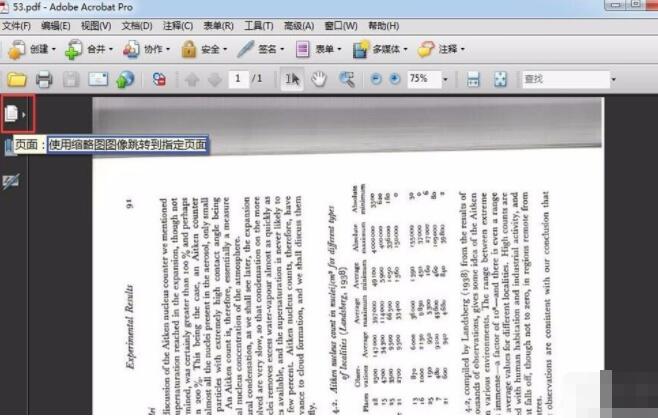
4.我们在缩略图下拉框中选中需要旋转的页面并右击,在出现的下拉框中选择“旋转页面”。
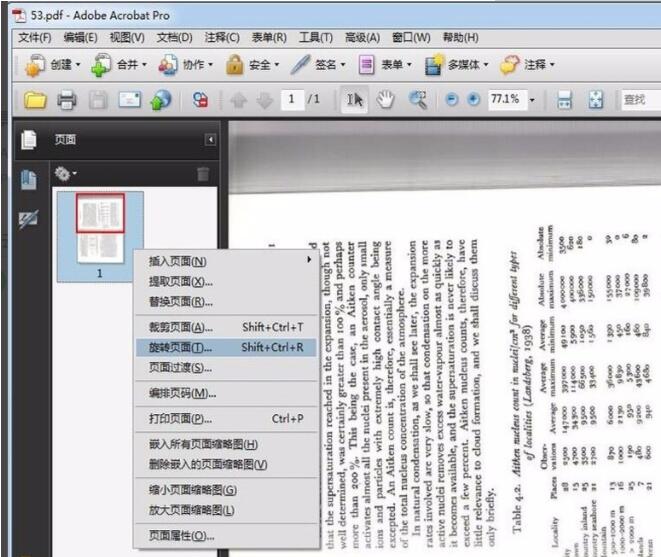
5.然后界面上同样会出现一个旋转页面窗口,我们按照第二步的方法进行操作,即可成功旋转页面。
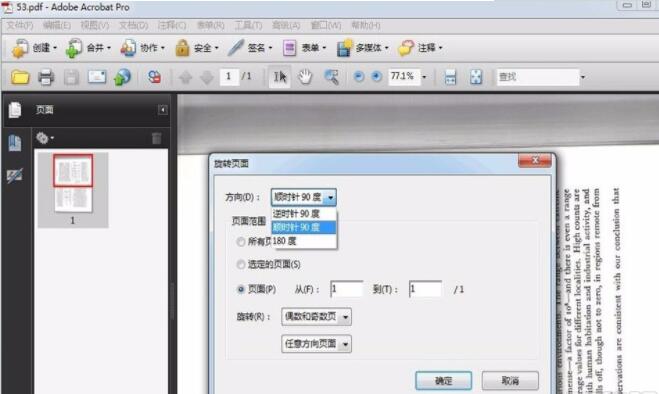
6.对PDF页面旋转成功后,我们在页面左上方找到保存按钮,点击该按钮就可以对PDF文档进行保存。
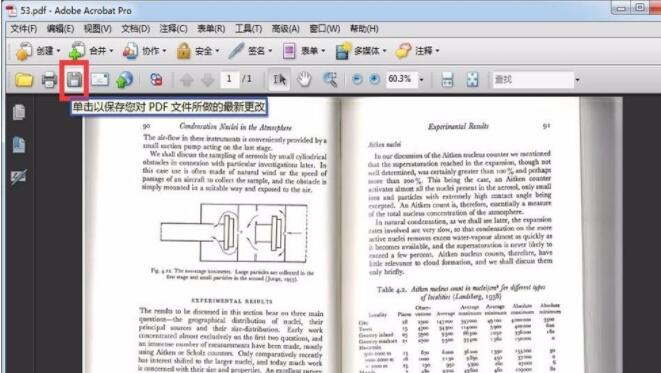
以上就是小编给大家整理的Adobe Acrobat旋转PDF页面的具体操作方法,更多精彩教程尽在下载之家!