solidworks如何实现打孔?从事机械行业的小伙伴经常会用到solidworks进行模型设计,而打孔是其中常会用到的一个步骤,很多小伙伴还不会使用,下面小编给大家带来solidworks打孔设置流程,有需要的小伙伴快来学习吧。
solidworks如何实现打孔 solidworks打孔设置流程

1、首先我们打开solidworks这个软件,可以打开之前自己保存的三维图形,也可以现画一个也行
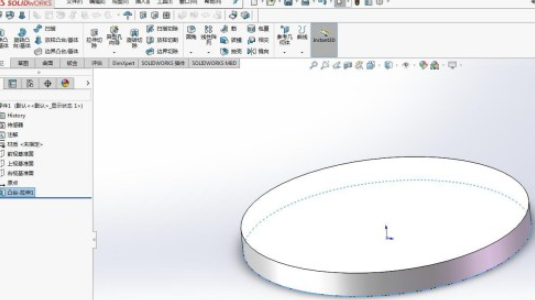
2、图形是什么样子的无所谓,今天主要说打孔,我选择的圆形的,我们选择草图,绘制草图,为了方便绘图,我们将视图正视过来,

3、点击绘图工具里的圆形工具,在原来的图形上绘制一个小的圆形,大小无所谓,画好之后,点击右上角的退出草图
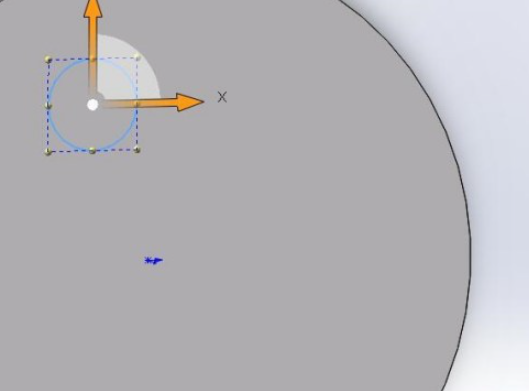
4、点击左上角有个特征,在里面找到拉伸切除,点击一下,就会出现一个拉伸切除对话框
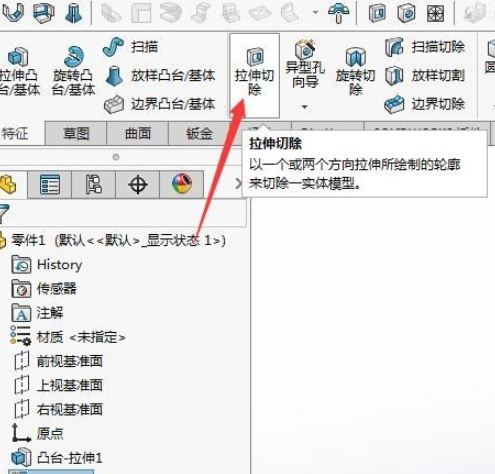
5、我们看下这个对话框里有可以设置的参数,通过设置参数右边可以预览效果,设置完成之后点击完成可以看到效果
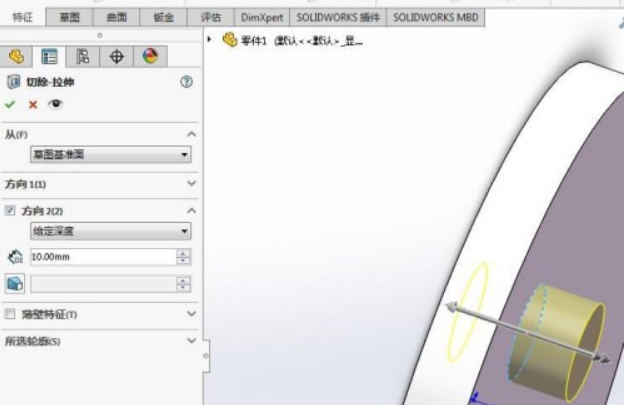
6、完成之后我们可以按住鼠标的中间滚轴看下前后的效果,我们可以参照这个方法开个方形的孔试试,多练习
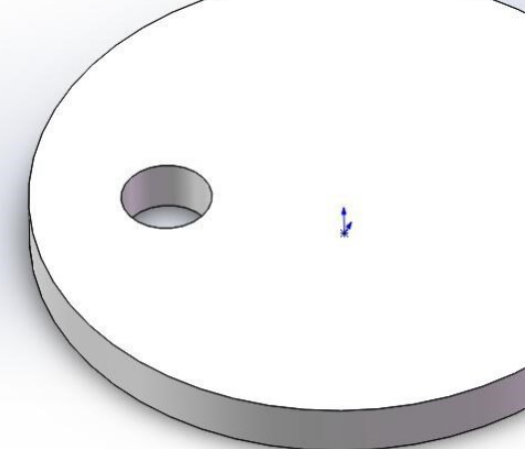
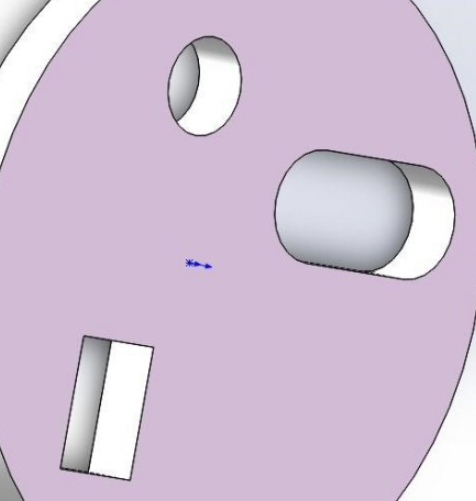
以上就是solidworks打孔设置流程,更多精彩教程尽在下载之家!








