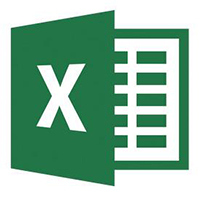各位使用wps的同学们,你们知道如何更改文本框形状吗?在这篇教程内小编就为各位呈现了wps更改文本框形状的方法步骤。
wps是如何更改文本框形状 wps更改文本框形状的方法步骤

1、例如要更改下图wps中文本框的形状。
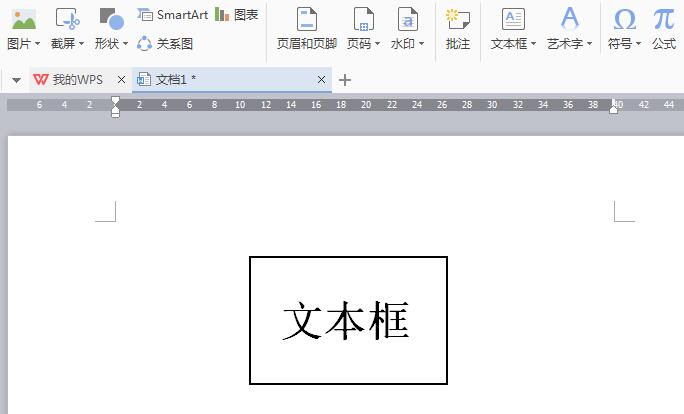
2、先在文本框的边框上点击鼠标右键。
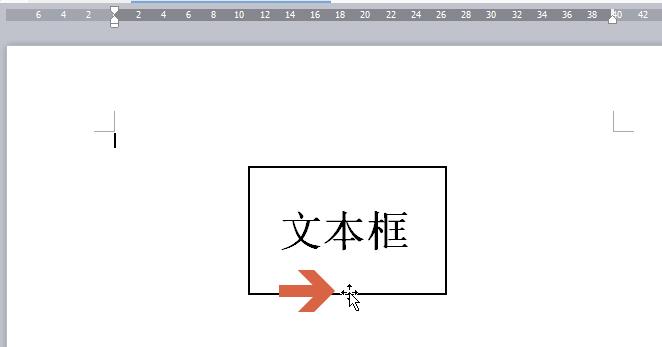
3、鼠标指向右键菜单中的【更改形状】。
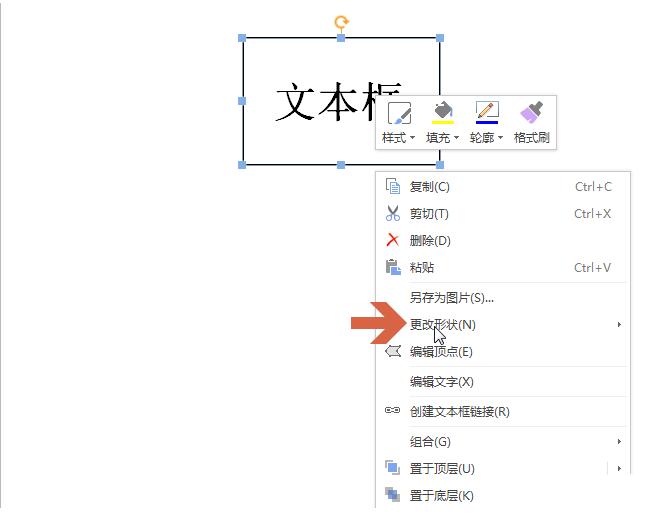
4、此时会弹出一个子菜单,其中有各种备选的形状,鼠标点击要更改的形状。

5、点击鼠标后,文本框的形状就更改了。
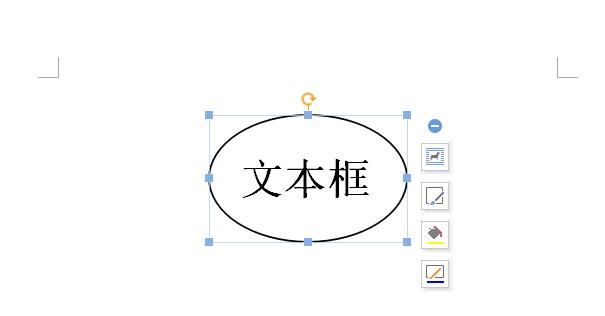
6、也可以选中文本框后点击wps的【绘图工具】选项卡(选中文本框后才会出现这个选项卡)。
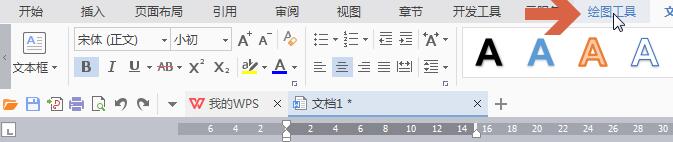
7、点击绘图工具选项卡中图示的【编辑形状】,在下拉菜单中也有【更改形状】子菜单。
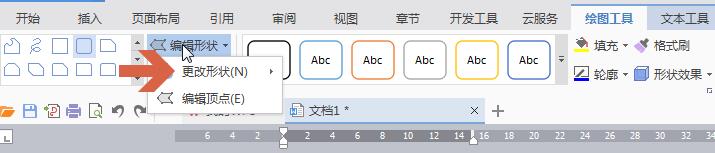
上面就是小编为大家讲解的wps更改文本框形状的操作步骤,一起来学习学习吧。相信是可以帮助到一些新用户的。