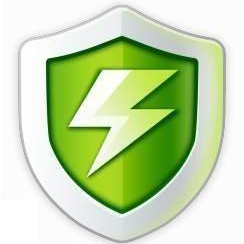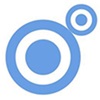Home Designer Architectural官方版是使用范围比较广泛智能家居设计工具,Home Designer
Architectural最新版能够帮助使用者生成详细的施工图,提供了智能建筑工具,能够为创建3D模型,缩放比例的平面图以及立面图。Home
Designer Architectural官方版还为用户提供各种各样的柜子,还有内部装饰灯家居需要的一些家具,你都可以自行选择。
Home Designer Architectural官方版是使用范围比较广泛智能家居设计工具,Home Designer
Architectural最新版能够帮助使用者生成详细的施工图,提供了智能建筑工具,能够为创建3D模型,缩放比例的平面图以及立面图。Home
Designer Architectural官方版还为用户提供各种各样的柜子,还有内部装饰灯家居需要的一些家具,你都可以自行选择。
软件功能
1、DIY家居设计软件:该软件是用于住宅设计的3D建筑软件。数以百万计的自己动手使用首席建筑师软件的该软件作为创建梦想家园的首选家居设计软件产品。
2、专业的家居设计,室内设计和景观软件:Home Designer Architectural官方版使用智能建筑和先进的设计工具,可以轻松设计和可视化您的想法。这些工具通常接受大多数建筑实践的默认设置,以帮助您进行家居设计项目。创建精确缩放的平面图,自动生成3D模型。
3、3D家居设计与建模:无论您是创建单个房间还是整个房屋,该软件都会在您绘制墙壁后自动创建3D模型。而且,一旦你处于3D状态,你就可以继续进行设计工作 - 添加橱柜,放置家具,绘画墙壁或只是想象你的项目。广泛的建筑物三维图书馆使其变得简单,因此可以准确地显示样式,饰面和其他设计细节。查看我们的样品库。
4、室内设计,厨房和浴室:该软件使用智能设计对象(如橱柜)快速轻松地创建各种样式,形状和大小。通过选择颜色,台面,门类型,后挡板,皇冠造型和硬件来创建任何风格的橱柜。
5、施工图纸和CAD工具:该软件拥有一个功能强大的首席架构师cad软件引擎,其中包括一系列工具。将CAD工具与楼层平面图,横截面图和高程视图一起使用,以详细说明施工图,然后估算和构建项目。
6、甲板和园林绿化:Home Designer包括用于创建场地平面图,景观美化,甲板和露台的自动化工具。有超过3,600个工厂,每个工厂都有详细信息,包括集成的抗寒区地图。装饰工具包括自动甲板框架和用于估算的材料清单。
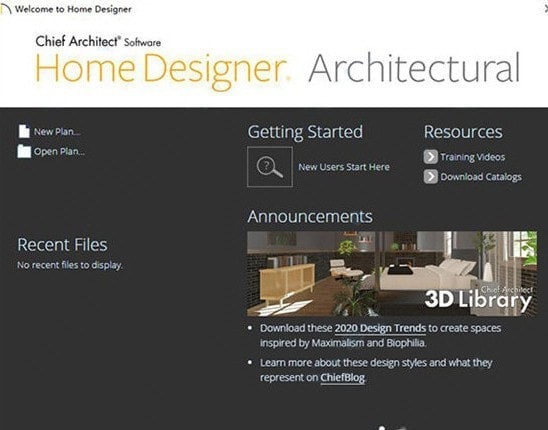
软件特色
1、手动取景工具:该软件会自动生成完全可编辑的框架,包括托梁,r子,桁架,横梁,立柱等。从多种框架类型中进行选择,例如木材,钢材或工程材料。
2、手动屋顶工具:您可以从自动屋顶开始,然后根据需要对其进行自定义,或者从头开始并绘制自己的手动屋顶平面。
3、手动吊顶飞机:天花板在Home Designer中是自动的。您也可以为特殊设计绘制自己的定制吊顶平面。
4、布局表:使用3D,CAD,横截面/立面图和平面图创建尺寸最大为18“ x 24”的缩放施工文档。
5、先进的楼梯工具:Home Designer Pro可以完全控制直梯或弯梯的形状,起始胎面,胎面宽度等。
6、定制墙面施工方法:自定义墙壁,地板结构,平台高度,泥浆,框架等的构造。
7、先进的橱柜工具:在任何机柜上为门,抽屉和设备创建水平和垂直布局。创建娱乐中心和梳妆台,其中一侧为门,另一侧为抽屉。在橱柜内放置物体和照明,并为门,抽屉和五金件定义多种样式。
8、横截面和向后修剪的横截面视图:创建设计内部或外部的相关详细信息,以进行精确的计划编辑。
9、先进的CAD工具:使用绝缘,交叉框,封闭框等来详细显示横截面视图。
10、高级尺寸标注工具:包括角度和点对点尺寸标注工具。调整设置以快速确定特定对象和位置的尺寸。
11、保存快照资料列表:在项目的不同阶段保存物料清单的快照,以评估和比较成本差异。为每个单独的组件添加细节,然后将其存储到您的主列表中,以供将来的项目使用。
12、转换折线工具:从2D CAD形状创建3D对象(例如台面,平板,地形特征等)。
13、自定义水印:创建水印并将其显示在您的作品上。控制位置,大小,角度和透明度。将图像添加到水印中,例如公司徽标,以提高品牌形象。
14、太阳角度的北角:创建具有准确的经度,纬度,日期和时间的太阳角;使用北指针作为太阳角度的方位。对不同保存的相机使用多个太阳角度。
15、地形和场地平面图:创建绘图平面图,场地平面图和地形平面图,以显示特定的房屋位置或进行改建,包括地块边界,后退要求和您当地建筑要求的其他信息。
使用帮助
一、查看和侧窗
Home Designer Architectural的主程序窗口具有许多重要功能,可让您与程序进行交互,例如工具栏和菜单。它还具有两种不同的窗口:视窗和侧窗。
1、查看Windows
视图窗口有时被称为“绘图区域”,因为它们中的大多数是可以绘制或放置建筑和/或CAD对象的窗口。 Home Designer Architectural中有许多不同类型的视图窗口:
•计划视图
•摄像机视图和概述
•海拔视图
•材料清单
可以通过平移和缩放来导航视图窗口。您还可以在其右侧和底部启用滚动条。选择“视图”>“滚动条”以切换其显示。请参见查看工具。
虽然在任何给定时间只能有一个视图窗口处于活动状态,但可以打开的视图窗口数量没有限制。视图窗口可以平铺或标签化,您可以通过多种不同方式在它们之间导航。请参见窗口和视图工具。
您还可以从主程序窗口中删除视图窗口。这将创建第二个单独的程序窗口,其中包含工具栏和菜单。单个视图窗口可以在程序窗口之间被撕掉和传输。
2、侧窗
侧窗可以访问各种工具和内容,帮助您添加图纸细节。
侧窗是如此命名的,因为它们通常停靠在程序窗口的左侧或右侧 - 尽管它们也可以停靠在顶部或底部,或完全脱离。有几种不同类型的侧窗:
•子工具调色板
•图书馆浏览器
可以通过“视图”菜单或单击与其关联的工具栏按钮打开这些侧窗中的每一个。同样,可以通过单击标题栏或选项卡中的“关闭”按钮,“视图”菜单或单击其工具栏按钮来关闭每个按钮。请参见查看工具。
要取消停靠侧窗,请将其标题栏拖到绘图区域中,或单击其标题栏上的“取消”按钮。要停靠侧窗口,请将其标题栏拖动到程序窗口的任何一侧。您还可以双击其标题栏以将其返回到其最后一个停靠位置。
两个或多个侧窗可以对接在一起以形成共享侧窗,并且可以在该共享窗口内平铺和/或标签。要创建共享侧窗口,首先将侧窗口对接到主程序窗口的一侧,然后:
•要创建选项卡式侧窗,请将第二个侧窗拖到第一个侧窗上。停靠窗口突出显示后,释放鼠标按钮。
•要创建平铺侧窗,请将第二个侧窗拖到第一个侧窗上。当停靠窗口突出显示时,慢慢将鼠标拖向其中一侧。沿着该侧创建突出显示的空间时,释放鼠标按钮。
您可以选择在“首选项”对话框中禁用“侧窗拖动停靠”,也可以启用“顶部/底部停靠”。请参见外观面板。
侧窗也可以在“首选项”对话框中设置为其初始状态。请参阅重置选项面板。
二、工具栏和热键
使用工具栏按钮是访问许多程序功能的最快,最简单的方法。如果某个工具处于活动状态,则会在其按钮图标的左下方显示一个小复选标记。将指针移到工具栏按钮上时,“工具提示”将显示工具的名称,并在程序窗口底部的状态栏中显示更详细的说明。当您看到其中一个工具提示时,请按F1键以获取有关该项目的更多信息。请参阅获得帮助。
Home Designer的工具被组织成相关工具系列,可以使用两种工具栏界面中的任何一种访问:Child Tool Palette或Drop Down工具。您可以在“首选项”对话框中选择所需的界面。请参见外观面板。
1、编辑工具栏
选择对象时,将显示编辑工具栏。默认情况下,它位于程序窗口的底部,位于状态栏的正上方。编辑工具栏上的按钮可用于编辑选定的对象。显示哪些按钮取决于所选对象的类型,当前视图以及选择对象的方式。
右键单击对象时,编辑工具栏按钮与上下文菜单中的选项相同。请参阅上下文菜单。
2、热键
可以从键盘调用许多命令。按键盘上的Alt并按菜单名称中带下划线的字母以访问该菜单,以及菜单和子菜单中的项目。
其他键或键组合将调用各种程序命令。如果Home Designer Architectural菜单项具有与之关联的键盘快捷键或热键,则该热键将显示在菜单中其名称的右侧。
三、菜单
Home Designer Architectural使用标准的Windows菜单格式。菜单位于程序窗口的标题栏下方,可用于访问程序中的几乎所有工具。单击菜单名称将其展开,然后单击菜单项以激活该工具或访问该项目的子菜单。带子菜单的项目在名称右侧有一个箭头。
左侧带有图标的菜单项具有与之关联的工具栏按钮。
可以使用键盘访问菜单。按Alt键一次以启用此功能 - 每个菜单中的一个字母将加下划线。按下与这些带下划线的字母之一关联的键以展开其菜单 - 每个菜单项的名称中的一个字母将加下划线。按下与其中一个字母关联的键可激活该工具或访问该项目的子菜单。按Esc键可以撤消上一次选择,或者单击鼠标退出此功能。
Home Designer Architectural中的许多工具也有与之关联的热键。如果菜单项有热键,它将显示在项目名称的右侧。请参阅热键。
在Home Designer Architectural文档中,菜单路径以以下格式编写:Build> Window> Box Window。
语境菜单
上下文菜单是上下文相关菜单,用于显示与所选对象或视图相关的工具。要打开上下文菜单,请右键单击对象,在视图窗口的空白区域或对话框的文本字段中。
对象的上下文菜单中的选项通常与对象的“编辑”工具栏上的选项相同。请参阅编辑工具栏。
可以在“首选项”对话框中启用或禁用上下文菜单。禁用上下文菜单时,右键单击执行通用对象选择,就像选择对象工具处于活动状态时一样请参见外观面板。
四、对话框
可以通过对话框访问默认和首选项设置,对象规范,显示设置和许多其他功能。
许多对话框都有多个面板,这些面板列在对话框左侧的树列表中。单击列表中的面板名称以使其处于活动状态。在Windows中,还可以使用键盘导航面板。按:
•Ctrl + Tab或Ctrl + F6向前导航;
•Ctrl + Shift + Tab或Ctrl + Shift + F6向后导航。
当面板名称处于活动状态时,您还可以使用向上和向下箭头键导航树列表。
默认情况下,对话框始终打开列表中的第一个面板;如果您愿意,可以选择打开最后一个面板的对话框。见常规面板,
1、键盘导航
可以使用鼠标访问对话框面板和设置。您还可以使用键盘在给定的对话框面板上导航设置。例如:
•可以使用箭头键浏览树列表中的行项目。向上和向下导航列表,而左和右扩展和收缩类别。
•按Tab键将焦点从树列表移动到所选面板上的第一个设置。
•按Tab键将焦点从一个设置切换到下一个设置,或按Shift + Tab键反向切换。
•复选框可以在对焦时分别按空格键或+或 - 键来检查或清除。
•可以使用向上和向下箭头键导航单选按钮的列;可以使用向左和向右箭头导航行。在空格键对焦时选择一个单选按钮。
•可以使用向上和向下箭头键导航列表框中的设置。复选框处于焦点时,可以通过按空格键来检查或清除它。
•可以使用向上和向下箭头键浏览下拉列表。当鼠标指针直接位于下拉列表上时,也可以使用鼠标滚轮;在Mac上,该列表也必须扩展。在Windows中,您可以按Tab键选择列表中突出显示的项目,然后继续下一个设置。
•可以通过在文本字段中键入或使用向上和向下箭头键来调整带旋转控制箭头的设置。当鼠标指针直接位于设置上方时,也可以使用鼠标滚轮。
•可以通过在文本字段中键入或使用向左和向右箭头键来调整滑块。当鼠标指针直接位于滑块上时,也可以使用鼠标滚轮。
•可以使用Ctrl或Shift键或按Ctrl + A对表中的行项目进行分组选择。
•按键盘上的Enter键以关闭大多数对话框并应用更改。
•在Mac版本中,Command +。关闭对话框。
注意:对话框中的键盘导航可能会因计算机平台而有所不同。
在Mac版本的软件中,对话框支持听写。选择“编辑”>“开始听写”,然后打开一个对话框。在数字前面加上“Numeral”这个词,将其作为数字输入,或者紧跟一个带有“foot”等单位的数字,将其作为测量值输入。
对话框中使用的度量单位由您选择的模板文件决定。请参阅创建新计划。
对话框中使用的数字格式是根据操作系统的默认值设置的。
2、对话中的数学运算
可以在输入数值的文本框中执行基本加法,减法,乘法和除法。
请注意,角度,俯仰或方位的设置不支持数学运算,也不支持旋转控件或滑杆。
•要添加,请键入+字符,后跟要添加的金额。空格被忽略,包括一个度量单位是可选的。
•要减去,请键入 - 字符,后跟要减去的金额。与添加一样,空格被忽略,测量单位是可选的。
•要相乘,请键入*字符,后跟要乘以的数量。空格被忽略,并且只有一个相乘的值可以有一个度量单位。
•要分割,请键入/字符,然后键入要除以的金额。要划分,在/之前必须有一个空格 - 如果没有,则可以将输入视为分数。分母或在/之后键入的值不能具有度量单位。
数学表达式仅支持单个操作:不允许一次使用多个操作字符(+, - ,*,/)。
基本数学运算也可用于使用维度移动对象。请参阅使用尺寸移动对象。
3、对话框大小和位置
对话框既可以移动也可以调整大小以满足您的需求。默认情况下,程序将记住您为对话框指定的位置和大小,并在下次打开时使用它。对话框预览窗格的大小也可以更改,并且也会被记住。您可以指定程序是始终,每个会话,还是从不在“首选项”对话框中执行此操作。见常规面板。
•要移动对话框,请将鼠标指针放在其标题栏中,然后单击并拖动。
•要调整对话框的大小,请将鼠标指针放在任何边缘或角上,然后单击并向外或向内拖动。如果拖动边缘,只有该边缘会移动;如果拖动一个角,两个相邻的边将移动。
•要调整预览窗格的大小,请单击并拖动其左侧的垂直抓握手柄。请参阅对话框面板拆分器。
调整对话框大小时,其中的某些元素(如列表框和文本字段)可能会响应大小。
所有对话框都具有最小大小限制,但没有最大大小。如果在分辨率太低而无法显示其完整范围的监视器上打开对话框,则它将具有垂直和/或水平滚动条。
您可以在“首选项”对话框中重置所有对话框的默认大小和位置。请参阅重置选项面板。
注意:软件文档中的某些对话框图像已调整为小于其实际最小大小。
4、规范对话框
Home Designer Architectural中的每个对象都有一个唯一的规范对话框,您可以在其中输入特定于所选对象的大小,样式和其他信息。要访问它,请选择该对象,然后单击“打开对象”编辑按钮。您还可以在“选择对象”工具处于活动状态时双击对象以打开其规范对话框。请参阅选择对象。
大多数对象还有一个默认对话框,允许您在规范对话框中指定初始值。
5、对话框预览窗格
许多规范对话框都有一个预览窗格,显示设置更改如何影响所选对象。单击其他字段或按键盘上的Tab键时,此预览会更新。
单击预览窗格时,鼠标指针变为四向箭头,您可以围绕对象旋转以及使用鼠标滚轮放大和缩小。某些对象(特别是墙壁,门和窗户)具有内部和外部标签,用于指示预览中哪一侧可见。单击预览窗格上方的“填充窗口”按钮以放大或缩小,以便对象填充窗格的范围,从而保持当前旋转。
在大多数对话框中,可以将标准,矢量视图和玻璃屋渲染技术应用于预览。请参见渲染技术。
单击“颜色”按钮可以关闭或打开预览中的颜色。某些对象具有影响对象预览的其他工具。例如,“机柜规格”对话框具有“选择机柜面部项”按钮。这种对象特定的工具在该对象类型的文档中讨论。
6、对话框面板分割器
许多对话框面板最多分为三个部分:左侧的面板列表,右侧的对象预览以及设置所在的中心区域。 将这些部分分开的垂直分离器每个都有一个浅灰色的垂直抓握手柄。
要调整面板列表或预览的大小,以及中间区域,请将鼠标指针移到垂直手柄上:当可以看到分割器光标时,单击并向左或向右拖动。


 酷家乐 v12.3.12
酷家乐 v12.3.12
 三维家3d云设计 v2.4.1
三维家3d云设计 v2.4.1
 Sweet Home 3D 官方最新版 v7.0.2
Sweet Home 3D 官方最新版 v7.0.2
 美间软装软件 3.0.0
美间软装软件 3.0.0
 Home Designer Pro2021 最新版 v2021
Home Designer Pro2021 最新版 v2021
 圆方家居设计软件 v7.0
圆方家居设计软件 v7.0